harmon.ie Classic – Administrator’s Settings
This article explains how administrators can centrally and remotely set sites, favorites, and app options for harmon.ie Classic, using registry keys.
What can be centrally managed?
- SharePoint sites: Add and configure SharePoint sites.
- Documents options: Control the Locations view, navigation, and document management.
- Favorites: Set favorite locations.
- Upload options: Options for uploading documents to SharePoint.
- Email options: Options for uploading emails to SharePoint.
- Search options: Options for searching on SharePoint.
- Teams options: Controls working with Teams.
- General options: General harmon.ie settings.
- Accessibility options: Accessibility harmon.ie settings.
- Rebranding harmon.ie labels and images: Options for rebranding harmon.ie with your company’s name and logo.
- Troubleshooting: Options used by support when troubleshooting harmon.ie.
An administrator can:
- Set default startup values that the user can later change.
- Force values for the user, which disables them in the harmon.ie Options dialog, preventing the user from changing them.
How to change the harmon.ie settings?
Changing harmon.ie settings is done by adding keys to the harmon.ie registry tree, using one of the following methods:
- By adding registry keys to the harmon.ie installation file (.msi). Read customize the harmon.ie installation file to learn how.
- By centrally updating registry keys. Windows provides several methods for updating registry keys. Read Distributing Registry Changes to learn how.
Setting default values
harmon.ie root key:
The root key under which the administrator should add the harmon.ie keys is:
- For provisioning the product for the current user only: HKEY_CURRENT_USER\Software\Mainsoft\Prefs\.
- For provisioning the product for all users on the machine, the exact location is different for each operating system, as shown in the table below:
| OPERATING SYSTEM | KEY |
|---|---|
| 32-bit Windows running 32-bit Office | HKEY_LOCAL_MACHINE\Software\Mainsoft\Prefs\ |
| 64-bit Windows running 32-bit Office | HKEY_LOCAL_MACHINE\Software\Wow6432Node\Mainsoft\Prefs\ |
| 64-bit Windows running 64-bit Office | HKEY_LOCAL_MACHINE\Software\Mainsoft\Prefs\ |
harmon.ie registry keys
The tables below list the optional registry keys that can be added to set default values for the users.
Please read the list of common keys first.
harmon.ie common keys:
Here is a list of common harmon.ie keys to set:
- Sites: Set initial SharePoint sites for users. This simplifies starting to work with harmon.ie, as users can immediately see their documents.
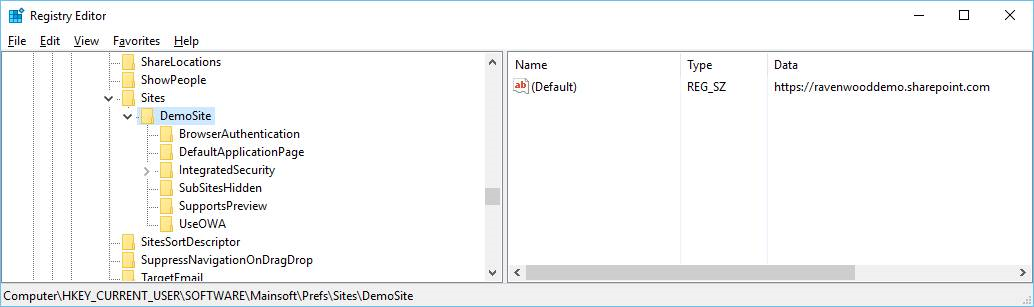
There are other ways to configure sites for users:- You can add Sites I’m following to users’ sites list, by setting the ShowFollowedSites key (see below).
After provisioning a new site for users, they can click the Refresh button (
) in the All Locations view to update their site list (in harmon.ie 6.5 or later).
- DefaultSocialServer: Set the SharePoint site that is used as the social server – this is the SharePoint server running the User Profile service application. By defining this site, users have access to many social features.
- HideSocialFromNavigation: Set to True if the social server does not include documents and should be hidden from the sites list.
- ExcludeLibraryByNameFilter: Hide SharePoint libraries and technical lists non-relevant to the users. For example: Site Assets, Form Templates, and Style Library.
- If necessary, restrict SharePoint sites from users. Read Restricting SharePoint sites to users for more information.
- If your organization requires it, you may replace the harmon.ie logo, icons, links and labels with your company’s logo and labels. They will appear in the harmon.ie sidebar and ribbon-buttons. Read Modify harmon.ie labels and images for more information.
- ShowFollowedSites: Set to True, and then when you follow SharePoint sites from the SharePoint Web page, harmon.ie automatically shows these Sites I’m following in the Sites list.
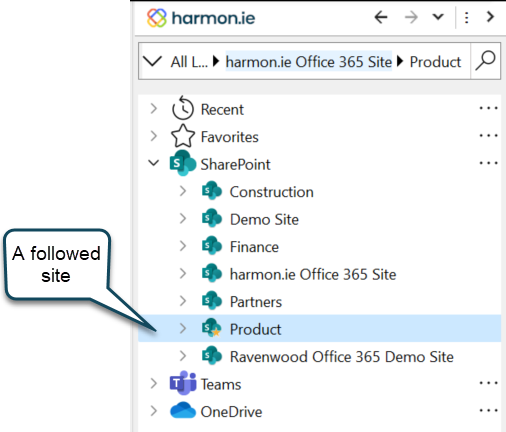
- SyncFavoritesWithMyLinks: Set to Document Libraries to add the links defined in the Document Libraries group of My Links to the favorites list in harmon.ie.
- MoveEmailOnDrag: Set to True to delete email messages uploaded to SharePoint, or to False to leave them in the Inbox as well as on SharePoint.
- UniqueEmailName: Set to True to save email messages to SharePoint with a unique name.
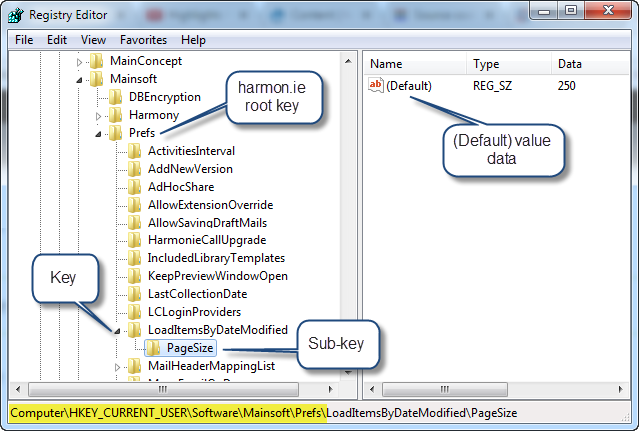
SharePoint sites
| KEY NAME | (DEFAULT) VALUE DATA | DESCRIPTION | REG KEY SAMPLE | FROM VER |
|---|---|---|---|---|
| Sites | Each key under this node is a provisioned site, where the key name is the Site Name. After provisioning a new site for users, they can click the Refresh button ( |
download | 2.x | |
| Sites\<site title> | <URL> | Site root URL. This value is mandatory. See directions for provisioning URLs. | download | 2.x |
| Sites\<site title>\IntegratedSecurity | True to use the user’s Windows credentials, or False (default) to prompt the user for credentials. |
Controls the authentication against the site. If not defined, the user is prompted for credentials the first time he opens the site in harmon.ie. This key cannot be defined together with the BrowserAuthentication key. |
2.x | |
| Sites\<site title>\IntegratedSecurity\ClientCertificateId | Part of the Subject or Subject Alternative Name of the given certificate delimited by commas. For example: CN=annie,ON=ravenwood-corp | This key is a sub-key of the IntegratedSecurity key. Specifies a specific certificate for a specific site when using Windows credentials. If the specified certificate cannot be found, the user will be prompted to select the appropriate certificate when connecting to the SharePoint server. |
4.2 | |
| Sites\<site title>\BrowserAuthentication | True to delegate authentication to Edgeâs webview, or False (default) to prompt the user for credentials. |
Controls the authentication against the site. If not defined, the user is prompted for credentials the first time he opens the site in harmon.ie. This key cannot be defined together with the IntegratedSecurity key. |
download | 2.x |
| Sites\<site title>\SubSitesHidden | True to hide subsites, or False (default) to show subsites. |
Controls the visibility of SharePoint subsites and workspaces in harmon.ie. | 2.x | |
| Sites\<site title>\UseOWA | True to open supported documents in Office Web Apps, or False (default) to open them with Microsoft Office. |
Controls the editing of Office documents (Word, Excel, PowerPoint and OneNote). | 2.x | |
| Sites\<site title>\Hidden | True to hide the site from the sites list, or False (default) to show it. |
Controls the visibility of this site in the sites list. Define this key to hide a site that was previously provisioned. | 3.2 | |
| Sites\<site title>\DefaultSocialServer | True if this site is the default social server, or False (default) if it’s not. |
Sets this site as the social server. Only one social server can be defined, so this value can be true only for one configured site. | 2.x | |
| Sites\<site title>\GlobalSearchSite | True if this site is the global search site, or False (default) if it’s not. |
Sets this site as the global search site: a search scope allowing to search in this site from all locations, including All Locations and Favorites. Only one global search site can be defined, so this value can be true only for one configured site. If no site is set with this key, the social server is set as the global search site. This feature can be disabled with the EnableGlobalSearch key. | 6.8.2 | |
| DisableSocialServerAutoSelection | True to disable the automatic resolving and selection of social servers, or False (default) to enable. |
By default, harmon.ie tries to automatically resolve the social server from the list of added SharePoint sites. Define this key to disable this feature. Note: In order to set the social server to ‘None’ and disable the social server drop-down list, set to True and add Force = 1 to the key. |
3.3 | |
| HideSocialFromNavigation | True to hide the social server from navigation, or False (default) to show it. |
Controls the visibility of the social server in the All Locations and sites drop down menu and in the Browse button of the Save to SharePoint dialog. It is recommended to use this key together with the DefaultSocialServer key, otherwise harmon.ie may hide an unexpected social server. | 4.5.4 | |
| Sites\<site title>\SupportsPreview | True (default) to enable the Show Preview command for the site, or False not to disable it. |
Controls the visibility of the Show Preview command for documents in this site. See also: ShowDocumentsPreview. Note: This key does not apply to previewing email messages, which is always enabled. |
4 | |
| ShowFollowedSites | True (default) to show followed sites, or False not to show. |
Controls the visibility of followed SharePoint sites in the sites list. | download | 5.1 |
| PreviewLoginSites | A comma separated list of URLs. | Sets the URLs of the SharePoint sites in which you want to allow document preview. This key should be set only if you experience authentication issues with the preview application, and when recommended by support. Applies to SharePoint 2013 sites, or later. Example: https://hostname*. |
download | 4 |
| SyncSitesWithMyLinks | True to add all the sites defined in My Links to the sites list, or False (default) not to add, or a comma separated list of groups (Group1,Group2 …) to add sites from these groups. |
Sets which groups from My Links to add to the sites list. | download | OBSOLETE |
| SitesAuthModes | A comma separated list of the authentication modes, in the order of appearance. Available modes are windows, custom, and browser (default: windows,custom,browser). | Controls which authentication modes are displayed, and in what order. The first authentication mode will be the default mode. For example: custom, windows will show Use custom credentials first, as the default, and Use Windows credentials next. Use browser authentication will not be shown. Note: If a site is provisioned with an authentication mode, it takes precedence over this key. |
download | 4.5.4 |
| SitesDropDownVisibleItemCount | <number> (default: 15) | Sets the number of items to display in the Sites dropdown before a vertical scrollbar is added. | OBSOLETE | |
| HideLimitedOrNoAccessSites | True (default) to hide sub-sites with limited or no access, or False to show them. |
Controls hiding sub-sites for which the user does not have access permissions. | 3.x | |
| SitesBlockedForRegistration | A semicolon separated list of sites to block. | Define this key if you want to prevent the user from adding sites to harmon.ie. Wildcards (‘*’) are allowed. Optionally, add a String Value called PathCollectionsWildcardInclusion and set it to a semicolon separated list of all the site collections wildcards that should be blocked. (default: sites). Read Restricting SharePoint sites to users for more information. |
4.5 | |
| SiteRegistrationPatterns | A semicolon separated list of allowed site patterns. | Define this key if you want to allow the user to add only specific SharePoint sites to harmon.ie. Wildcards (‘*’) are allowed. Example: http://sp2010v2*;http://*.sp2013 allows adding sp2010v2 along with its path based site collections, non-default ports such as sp2010v2:207 and all host based site collections of sp2013. All other sites cannot be added to harmon.ie. Read Restricting SharePoint sites to users for more information. |
5.2 | |
| AutomaticSiteNameUpdate | True to retrieve the site title from SharePoint, or False (default) to let the user edit the site title. |
Controls whether to always retrieve the site title from SharePoint, or to let the user edit the site title. Applies to all registered sites. | download | 4.6 |
| ShareLocations | True (default) to share added sites and favorites, or False not to share. |
Controls sharing added sites and favorites across all your harmon.ie clients. | download | 3.x |
| ShowMySite | True (default) to add OneDrive/My Site to the list of configured sites, or False not to add. |
Controls showing OneDrive/My Site in the sidebar. | download | 2.x |
| MySiteHostMapping | When personal OneDrive/My Sites are configured with a custom host, use this key to set the URL for OneDrive/My Site. For each mapping you want to set, add a String Value named <SharePoint host URL> and set its value to <OneDrive/My Site host URL>. |
download | 2.x | |
| EnhancedCredentialsSupport | domain to search in the current domain only, or leave empty (default) to search in all registered sites. |
Controls the auto-completion of usernames in the Add SharePoint Site dialog: search for users in all registered sites or in the current domain only. | 4.2 | |
| SiteCollectionsIncludedTemplates | A comma separated list of Web templates to include in the site collections query (default: STS,GROUP). All possible values can be found in the SharePoint Server 2016 RTM list of all templates. |
Sets the site templates that can be found with Discover more sites. If you set this value, make sure to include STS,GROUP in the list of Web templates. | download | 6.7 |
| SiteCollectionsQueryLimit | Number of site collection items that can be returned by a single query (default for SharePoint 2016 and Microsoft 365: 1000. Default for SharePoint 2013: 500). | Sets how many site collection items can be returned by a single query of Discover more sites. This key is for administrator use only and should be used to reduce the amount of queries needed to get all site collections in order to prevent load on server. | 6.7 | |
| SupportedSSLProtocols | A comma separated list of SSL protocols. Optional values: SSLv3, TLSv1, TLSv1.1, TLSv1.2. | Sets the supported SSL protocols to connect to secured SharePoint sites. By default, TLSv1, TLSv1.1, and TLSv1.2 are enabled, in addition to the default SSL protocol set by the OS/.NET runtime. Note that SSL protocols defined in this key must be supported by the .NET runtime and OS. Unsupported protocols will not be used for establishing connection with SharePoint. | download | 5.6 |
| PreferredCLRVersion | v#.# (from v2.0 to v4.x, v4.0 is the default). | Sets the CLR version that harmon.ie will load and use. If harmon.ie fails to load the preferred CLR version, harmon.ie tries to load and use the default CLR version. | OBSOLETE | |
| 365Migration | Set this key with its string values to define automatic migration from SharePoint on-premises to Microsoft 365. For more information, read Migrate SharePoint on-premises sites and favorites to Microsoft 365.
|
download | 9.1 |
Documents
| KEY NAME | (DEFAULT) VALUE DATA | DESCRIPTION | REG KEY SAMPLE | FROM VER |
|---|---|---|---|---|
| VisibleColumnList\<column name> | Placeholder for column name (the name you define here is not displayed). | 2.x | ||
| VisibleColumnList\<column name>\Name | <column name> | The Display name of the column that you want to display. | 2.x | |
| UseDefaultView | True (default) to show the default view of the current document library, or False to show no view. |
Controls the displayed view when navigating. | download | 2.x |
| SortViewsAlphabetically | True (default) to sort the list of views alphabetically, or False not to sort. |
Controls the order of the SharePoint views. This key is global, and affects all SharePoint sites. | 5.4 | |
| UseFlatMyCheckedOutView | True to show all checked out documents as a list, or False (default) to show all checked out documents in a tree view. |
Controls the My Checked Out Documents view. | download | 4.5.5 |
| SupportCreateView | True to enable the Save View command (default), or False to disable. |
Controls saving a personal view. | 6.8 | |
| LoadItemsByDateModified | True (default) to load items by their modification time. Most recent items are loaded first, or False to load all items at once (even in large libraries). |
Controls whether to load all items at once, or newest items first. If set to True, the number of items fetched at a time is set in the key LoadItemsByDateModified\PageSize. | download | 4.6 |
| LoadItemsByDateModified\PageSize | # of recent items (default: 400). | Controls how many recent items to fetch at a time. To set together with LoadItemsByDateModified=True. The maximum allowed number is 1000. | 4.6 | |
| SupportAbsoluteRowLimit | True (default) to consider the Item Limit defined in the SharePoint view when first accessing the view, or False not to consider. |
This key controls the number of items displayed when first accessing a view. If it is set to True, harmon.ie takes the view’s Item Limit. If it is set to False, harmon.ie takes the number of displayed items from the LoadItemsByDateModified\PageSize key. When you load more items, the number of items fetched is always defined by the LoadItemsByDateModified\PageSize key. |
6.6 | |
| ExcludeFoldersFromEmptyGroup | True to show folders that do not belong to a group at the beginning of the document list, or False (default) to show them in an empty group. |
Controls showing folders when displaying views with Group By settings. | 2.x | |
| ShowGroupFieldName | True (default) to show the group field name before each group, or False not to show. |
Controls showing the group field name when displaying views with Group By settings. | download | 2.x |
| ExcludeLibraryByNameFilter | A comma separated list of library names to hide (default: Site Assets, Form Templates, Site Newsfeed, Site Collection Documents, Site Collection Images, Workflow Tasks), or An empty value to display all system libraries. |
This key controls which system SharePoint libraries to hide from the document list. Libraries you set in this key override the default value (they are not appended to the default value). | download | 3.x |
| DragFilesInsteadOfLinks | True to drag physical files, or False (default) to drag links to the file. |
Controls dragging files from harmon.ie sidebar to Outlook. | download | 2.x |
| DragAndDropFolderWithViews | True (default) to create a folder link with current view, or False to create a folder link without current view |
Controls how to create a link to a SharePoint folder or document set that are dragged and dropped from harmon.ie. | 8.1 | |
| ShowDocumentsPreview | True (default) to enable the Show Preview command in all sites, or False to disable in all sites. |
Controls the Show Preview command globally, for all SharePoint sites. This key takes precedence over the per-site SupportsPreview key and prevents users from changing the Preview option in the site’s configuration dialog. Note: This key does not apply to previewing email messages, which is always enabled. |
download | 5.3.1 |
| AllowShareInTeamSites | True (default) to allow sharing team site documents/items, or False not to allow. |
Controls sharing of team sites documents/items. | 5.4 | |
| AcrobatSPI | True to show preview of pdf files, or False (default) to always download pdf files and open them locally. |
Sets what to do for the Show Preview command of pdf files. | download | 4.5 |
| OpenPDFWithWebDav | True to open pdf files for editing, or False (default) to open a local copy of pdf files. |
Controls if opening pdf files will open a local copy of the document, or open the online version for editing. The default pdf viewer must support SharePoint integration, i.e., accept receiving a SharePoint url as a parameter, for this option to work. | download | 5.3.1 |
| CreateOfficeDocumentsWithWebDav | True (default) to create Office documents with the local app, via WebDav, or False to create Office documents with Office Online. |
Sets how the create new Office documents in sites where Open supported documents in Office Web Apps is defined. | 6.1 | |
| TagsFilterUseViewScope | True to inherit the Tags filter value from SharePoint, or False (default) not to inherit. |
By default the tags filter view is recursive. When this key is set to true, the tags filter view inherits the value from the SharePoint view, which is usually non-recursive. | download | 4 |
| TagsPredicate | OR (default) to filter the document list by ANY term, or AND to filter the document list by ALL the terms. |
By default the document list is filtered by any term (‘xxx’ or ‘yyy’). When this key is set to AND the document list will be filtered by all the terms (‘xxx’ and ‘yyy’). |
download | 4 |
| ConnectToOutlookMenu | True to show the option, or False (default) to hide it. |
Shows/hides the Connect to Outlook Folder option. | OBSOLETE | |
| OpenFilesUsingScript | True to allow harmon.ie to use VBScript to open Excel documents, or False (default) to launch MS Excel directly to open Excel documents. |
Use in environments where security policies prohibit running VBScripts (required to open MS Excel documents). | download | 3.4 |
| PreferDocumentIDs | True to produce persisted URLs to SharePoint documents, containing the document ID, or False (default) to produce URLs containing full path to document. |
Controls whether to produce persisted URLs to SharePoint documents, containing the document ID instead of full path. For more information, read Create persistent links with document IDs | download | 3.x |
| GetContentTypes | Add a String Value EveryRefresh set to True to retrieve the list of content types when the list is refreshed. By default, the list of content types is fetched when harmon.ie is restarted. | download | 5.5 | |
| ItemLinkNameReplacement | A semicolon (‘;’) separated list of column names. | Sets the display name of links to SharePoint items. harmon.ie takes the value of the first column in the list that is non-empty. If this is not found, it uses the item name as usual. You can use both the static name and the display name of the property. | 5.3.1 | |
| IncludedFieldsInQuery | A comma separated list of lookup fields to include in the query. Use either the field’s display Name or static Name. |
In case one or more lookup fields are not visible when viewing document properties, use this key to explicitly add those fields to the query. | download | 3.4 |
| PropertyDialogOnTop | True to force property editor dialogs to stay visible, or False not to force. |
If there is an issue with property editor dialogs disappearing, try setting this key to True. Note that in this case the property editor will be displayed on top of all other opened windows. | download | 6.3 |
| ShowOffice365Groups | True (default) to show group documents, or False not to show. |
Controls showing documents from Microsoft 365 groups in the sidebar. | 5.2. OBSOLETE from 9.0 | |
| ShowNewFolderTypes | True follows the SharePoint Web interface settings, or False (default) to hide all folders and document set content types in the New dropdown list. |
Controls the options in the New dropdown list. When set to True, harmon.ie follows the options set in the SharePoint Web interface settings and shows all the folder types and document sets except for the Base type. | download | 4 |
| ShowItemCounterFields | True (default) to show item counter fields, or False to hide them. |
Controls showing item counter fields (Item Child Count, Folder Child Count) if they are a part of the selected SharePoint view. | 6.7 | |
| AllowCreateLinkToDocument | True (default) to allow creating new Link to a Document items, or False to forbid. |
Controls the option to create new Link to a Document items. | 6.0 | |
| ShowLibrarySync | Trueâ (default) enables OneDrive library synchronization, or False disables OneDrive library synchronization. |
Controls the OneDrive synchronization. If using an older version of OneDrive (previously known as SkyDrive Pro), and are able to synchronize libraries, use this key to enable library synchronization in harmon.ie. | download | 4 |
| ShowCatalogLibraries | Trueâ to show catalog libraries in the document list, or False (default) not to show. |
Controls the visibility of SharePoint catalog libraries in the document list. | download | 6.0 |
| IncludedLibraryTemplates | List IDs, separated by commas, of custom lists that you want to include in harmon.ie, in addition to the already supported lists, see ExcludedLibraryTemplates for the supported list IDs. | Use this key if custom lists are defined in the SharePoint site, and you want to view them in harmon.ie. | download | 4 |
| ExcludedLibraryTemplates | List IDs, separated by commas, of list templates that you want to exclude from harmon.ie. | Use this key if there are list templates that you want to hide from harmon.ie. Supported list IDs: GenericList = 100, Links = 103, Announcements = 104, Contacts = 105, Tasks = 107, PictureLibrary = 109, TasksWithTimelineAndHierarchy = 171, MySiteDocumentLibrary = 700, IssueTracking = 1100 |
download | 4 |
| AllowSpecialCharactersInFileFolderNames | True to set for all sites, or A semicolon-separated list of URLs to set for specific sites. |
Set this key to allow ‘#’ and ‘%’ in file and folder names. Either set to “True” to allow in all sites, or set to the list of Microsoft 365 tenant urls (example: “https://harmonie.sharepoint.com”). For more information, read New support for # and % in SharePoint Online and OneDrive for Business. | download | 6.2 |
| SupportGimmalETM | True to support Gimmal templates, or False not to support. |
Controls creating new documents using Gimmal templates. For more information, read Integrate with Gimmal’s template manager. | OBSOLETE | |
| InternalFolderDragAndDrop | True (default) to enable drag and drop of folders inside harmon.ie Locations view, or False to disable. |
Controls moving SharePoint, Teams, or OneDrive location using drag and drop. | download | 9.0 |
| RecentItemsCount | # of Recent items in the All Locations tree-view (default=10). | Sets the number of Recent items in the All Locations tree-view. | 9.0 | |
| SetMultipleValuesText | <text> (default: “<Multiple Values>”) | Sets the text displayed when viewing the properties of multiple documents, in case they have different values. | 9.3.1 | |
| RetentionLabel\Policy | A semicolon separated list of site patterns. | Define the Policy sub-key under the RetentionLabel key if you want to allow or block the option to edit the retention label of certain SharePoint sites. Wildcards (‘*’, ‘?’) are allowed. Define a String Value called “IsDenyList” and set it to “false” (default) to block certain sites, or to “true” to allow certain sites. Define a String Value called “Exceptions” and set it to a semicolon separated list of site patterns that are excluded from the list defined in RetentionLabel\Policy. Example: @="mycompany.sharepoint.com" "Exceptions"="mycompany.sharepoint.com/4qa" This allows only mycompany.sharepoint.com to edit retention labels. The 4qa sub-site is not allowed to edit retnetion labels. |
9.3.1 | |
| UseTermSuggestions | True to only have find-as-you-type in managed metadata properties, termset isn’t loaded into memory, or <A semi-column separated list> of large termset IDs in which we want to enable find-as-you-type, or False (default) to load the termset into memory. |
Controls editing properties of type Managed Metadata. In large termsets, the loading of the optional values may take a long time. In this case, you can set this key to True, or to a list of termset IDs, and then harmon.ie will find the matching terms as you type them in the property editor, instead of opening the whole termset. This key was replaced by UseManagedMetadataWebEditor in version 10.6. | 9.5.1 | |
| UseManagedMetadataWebEditor | True to always open Microsoft’s managed metadata editor, or False (default) to always open harmon.ie’s managed metadata editor, or <A semi-column separated list> of large termset IDs for which you want to open Microsoft’s managed metadata editor. |
Controls which property editor to open when editing managed metadata properties. For more information, read Advanced managed metadata property editing. | download | 10.6 |
| ShowRelatedItems | True to enable feature, or False (default) to disable. |
Lets you define related items in harmon.ie. Define a String Value called “ParentObjectIDKey” and set it to the name of the field you included in the parent folder content type. Define a String Value called “ObjectIDKey” and set it to the name of the field you included in the linked folder content type. Optionally, define a String Value called “RelatedActionName” and set it to the name of the action that shows the linked folders (default: “Show related items”). Optionally, define a String Value called “RelatedViewName” and set it to the name of the added view that shows the linked folders (default: “Related Items”). For more information, read Create related folders. |
download | 10.0 |
Favorites
| KEY NAME | (DEFAULT) VALUE DATA | DESCRIPTION | REG KEY SAMPLE | FROM VER |
|---|---|---|---|---|
| FavoriteList | Each key under this node is a favorite location. | 2.x | ||
| FavoriteList\<name> | A name for the favorite location (the name is not visible for the user). | 2.x | ||
| FavoriteList\<name>\FullUrl | <URL> | Full URL for the SharePoint location. This value is mandatory. See directions for provisioning URLs. | 2.x | |
| FavoriteList\<name>\FullUrl\Encoded | True if the URL is html-encoded, or False (default) if it is decoded. |
In Microsoft 365 sites favorites, specifies if the URL is html-encoded or decoded. This is used to allow ‘%’ and ‘#’ in folder names. | 6.2 | |
| FavoriteList\<name>\Title | <Title> | Title for the SharePoint location. This value is mandatory. | 2.x | |
| FavoriteList\<name>\Follow | True (default) to receive updates for changes made to documents in this location, or False not to. |
Controls following this location by receiving updates in the People tab > Updates view. This value is optional. | 2.x | |
| FavoriteList\<name>\FollowSubFolders | True to receive updates for changes made in subfolders as well, or False (default) not to. |
Controls receiving updates for subfolders of the specified location. This value is optional. | 2.x | |
| FavoriteList\<name>\Offline | True to save this favorite location for offline access, or False (default) not to. |
Controls saving the location offline. Users are prompted to start synchronizing this location the first time they navigate to it. If they decline, the location will not be saved offline. If defined together with Force=1 the location will be synchronized the first time it is accessed, without prompting for user’s consent. | 5.5 | |
| FavoriteList\<name>\SyncWithOutlook | True to connect this location to an Outlook folder, or False (default) not to. |
Controls automatically uploading emails by connecting an Outlook folder to this favorite location. | 5.6 | |
| FavoriteList\<name>\SyncWithOutlook\FolderName | <Outlook folder name> | The Outlook sub-folder name that will be created under the harmon.ie folder. Emails saved to the folder are automatically uploaded to this favorite location. To set with FavoriteList\<name>\SyncWithOutlook. | 5.6 | |
| SyncFavoritesWithMyLinks | Document Libraries (default) to add the links defined in the Document Libraries group of My Links to the favorites list, or An empty value not to add anything to favorites, or A comma separated list of groups (Group1,Group2,…) to add favorites from these groups. |
Sets which groups from My Links to add to the favorites list. | download | OBSLETE |
| ShowFavoritesInOffice | True (default) to include harmon.ie favorites in Office dialogs, or False not to include. |
Controls including harmon.ie favorite locations in Office Open / Save As dialogs. | 6.1 |
Uploading documents
| KEY NAME | (DEFAULT) VALUE DATA | DESCRIPTION | REG KEY SAMPLE | FROM VER |
|---|---|---|---|---|
| PromptForContentType | True to prompt the user to select a content type, or False (default) to automatically select the default content type. |
Controls the selection of content type when uploading to a document library with multiple content types. | download | 2.x |
| WarnOnMissingRequiredProperties | True (default) to be warned on missing required properties, or False not to be warned. |
Controls issuing warnings when you leave a library after uploading documents, if required properties are not filled in. | download | 2.x |
| WarnOnFailingValidationRules | True (default) to be warned on failing validation rules, or False not to be warned. |
Controls issuing warnings when you leave a library after uploading documents with properties that do not pass validation rules. | 2.x | |
| OpenPropertiesWindowEveryUpload | True to open the properties window each time a document is uploaded to SharePoint, or False (default) not to open it. |
Controls opening the properties window when uploading documents to SharePoint. | download | 2.x |
| OpenFullPropertiesWindow | True to open the properties window in full view, or False (default) to open it in the bottom pane. |
Controls whether to open the properties window in full view or not, upon documents’ upload. | download | 3.x |
| AddNewVersion | True (default) to add a new version when uploading documents with the same name, or False to rename the document. |
For emails: set AddNewVersion=False together with the Overwrite key, to force appending a running count to a subsequent email message, instead of adding a new version (in a library with versioning control). | download | 3.x |
| AddNewVersion\Remember | True (default) to remember the user’s last selection, or False not to remember the user’s selection, and always suggest the default option defined by the AddNewVersion key. |
Controls whether to remember the user’s last selection when uploading documents with the same name (add a new version / rename). | download | 3.x |
| AddNewVersionDelay | # of seconds to wait before harmon.ie suggests to replace a file with a file with another name (default: 2), or 0 to disable this feature. |
Sets how long to wait before replacing a file with a file with another name. | download | 4 |
| DeleteDocumentsWithEmptyRequiredFields | True to delete documents with empty required fields, or False (default) not to delete. |
Controls whether to delete documents that have empty required fields. User will be prompted to fill in the fields, or else the document will be deleted. This option works only if set together with OpenFullPropertiesWindow=true. | download | 3.x |
| AutoCheckInDocuments | Ask (default) to prompt the user to check in, or Always to automatically check in the documents, or Never to leave the uploaded documents checked out, without prompting the users. |
Controls automatic check in of uploaded documents. | download | 2.x |
| EnhanceContentTypeDialog | True to open an enhanced dialog for content type selection, or False (default) to open the default content type selection dialog. |
Controls the dialog that opens when uploading documents to SharePoint. If set to true:
|
download | 4.5 |
| EnhanceContentTypeDialog | (Optional) Add the String Value CommentsColumnName=“<column name>” | Controls the name of the Comments column, displayed in the advanced content type dialog. | 4.5 | |
| ContentTypeAlphabeticOrder | True to sort the content types alphabetically, or False (default) to display them in their SharePoint order. |
Controls the order of the Content Type list during document upload, in the Edit Properties Window and in the New menu (button and context menu). | download | 4.5 |
| PutHttpMethodDisabled | True to use ‘POST’ http method if ‘PUT’ is disabled, or False (default) not to. |
Sets what to do if the ‘PUT’ http method is disabled in your IIS, to enable the users to upload documents to SharePoint. | download | 4 |
| OpenApplicationPage | True to open an application page upon message/document upload, or False (default) not to open. |
Controls whether the Save and Open on Send button is available in the ribbon of a new email message and the Open Application Page option is available in the context menu of documents. For more information, read Open an application page for a document. Add a UseOnDragDrop String Value under OpenApplicationPage, and set its value to True to activate this feature for dragging and dropping an email or document to SharePoint. (default: False). This key should be set together with DefaultApplicationPage. |
4.1.2 | |
| DefaultApplicationPage | <URL>. Example: _layouts/15/Sharepointproject1/ myApppage.aspx?ItemID={ItemID}&ItemURL={ItemURL} |
Set together with OpenApplicationPage=True to set the URL address and arguments of the app page that should be opened upon upload. Set this key under <harmon.ie root key>\Sites\site name\DefaultApplicationPage to enable this feature for a single site, or under harmon.ie root key to enable this feature globally. | 4.1.2 | |
| SuppressNavigationOnDragDrop | True to stay in the parent location, or False (default) to navigate to the upload location. |
Controls whether to navigate to a SharePoint location to which uploading documents. By default, when dragging documents and dropping them onto a SharePoint location, harmon.ie uploads the documents to this location and navigates to it. Set this key to True if you want to upload the documents to a location without navigating to it. | download | 4.5.5 |
| MaxUploadItems | # of maximum items per upload (default: unlimited). | Sets the maximum number of items that can be uploaded to SharePoint in a single upload operation. If the key is forced, the upload process will be stopped. If not, the user is warned, and can decide to continue with the upload process, even if the number of items exceeds the allowed number. | 4.7 | |
| MetadataUpdateComment | True to add a comment to the email version checked in by harmon.ie after adding email metadata. (default: False). | If users do not have permission to delete a version in an email document library, when they upload an email to this library, there are two versions of the email. The first is the email itself, and the second is added by harmon.ie after saving the email metadata. When setting this key to true, the 2nd version will include a comment indicating it was created by harmon.ie only for metadata purposes. Optionally, add a String Value called Comment and set it to the comment you want to save for the 2nd version. |
download | 5.0 |
| AllowExtensionOverride | True to allow overriding old Office format with new format, or False (default) to forbid. |
Sets whether users can replace an old Office format document with a new format document (for example .doc with .docx). | 5.0 | |
| OutlookDropFolders | True (default) to enable the Outlook drop-folders option, or False to disable it. |
Controls the availability of the Connect to an Outlook folder for continuous migration option in the Add/Edit Favorite dialog – mapping a favorite location to an Outlook folder for automatic uploading of email messages/attachments to M365 Add a String Value called CustomAccount and set it to the email account under which you want to create the harmon.ie folder for automatic uploading to SharePoint. (From version: 6.2). Add a String Value called FolderUploadInterval if you experience a problem of emails/attachments that are not automatically uploaded to harmon.ie, and set to the interval, in minutes, between checking if harmon.ie folder contains new items to upload. (From versions: 6.8). Add a String Value called EnableScheduler and set it True to schedule start and end time for the sync process. (From version: 10.0). Add a String Value called SchedulerStartTime (default: 01:00) and set it to the time when you want to start the sync process. (From version: 10.0). Add a String Value called SchedulerEndTime (default: 05:00) and set it to the time when you want to end the sync process. (From version: 10.0). Add a String Value called UseExchangeSynchonizer and set it to True to sync non-cached emails directly from the Exchange server. By default, harmon.ie uses Outlook cache. (From version: 10.0). |
5.6 | |
| UploadEmptyFolders | True (default) to upload empty folders, or False not to upload empty folders. |
Controls uploading empty Outlook / Windows folders to SharePoint. | download | 6.1 |
| AddMetadata | True to pass the subject line to the SDK plug-in, or False not to pass. |
This key is related to Automated saving and tagging of email attachments on SharePoint. It controls passing the subject line to the SDK plug-in. This key must be set to True to enable this feature. | download | 6.2 |
| RefreshNewDocumentBeforeCheckIn | True to refresh document name before checking in, or False (default) not to refresh. |
When there is an external handler that renames an uploaded document name, set this key to True to refresh the document name before checking it in. | download | 6.7 |
| AutoAttachmentSave | True to upload the email attachment to SharePoint, or False not to upload. |
This key is related to Automated saving and tagging of email attachments on SharePoint. It controls uploading email attachments to a SharePoint library. This key must be set to True to enable this feature. | 6.2 | |
| AutoAttachmentSave\<email> | Add a String Value called SubjectFormat and set it to <column1,column2,…>, a comma delimited list of the columns that should be populated with the email subject line parts. Example: “Doc,Order No,Sold-To No,Sold-To Name”. Add a String Value called SubjectDelimeter and set it to the character used as the delimiter of the subject line. Default: “|”. Add a String Value called FileExtension and set it to the extension of the attachment that is uploaded to SharePoint. Default: “PDF”. Add a String Value called OverwriteExisting and set it to True to upload a new version of existing file (default), or False to upload the file with a unique name. Add a String Value called AddressType and set it to To (default), or From, or Cc – the type of email address of which the email attachment is uploaded. |
6.2 | ||
| AutoAttachmentSave\<email>\<doc type> | Add a String Value called SubjectFormat and set it to <column1,column2,…>: Subject format for a specified document type. For more information, read Automated saving and tagging of email attachments on SharePoint. Note: You can set this key for each email and document type combination. |
6.2 | ||
| Plugins\AutoAttachmentSave | <harmon.ie installation folder>\bin\AutoPDFSave.dll | Deploys the plugin into the harmon.ie runtime platform. For more information, read Automated saving and tagging of email attachments on SharePoint. | 6.2 |
| KEY NAME | (DEFAULT) VALUE DATA | DESCRIPTION | REG KEY SAMPLE | FROM VER |
|---|---|---|---|---|
| EmailPrefixes | OBSOLETE | We recommend using ConversationTopic for grouping emails. | download | 2.x |
| Overwrite | True to allow overwriting email messages saved to SharePoint, or False (default) to prevent overwriting. |
Set together with Force = 1 value to prevent overwriting an old message with the new message (in a library with no version control). | download | 3.x |
| MarkUploadedMessage | True (default) to mark emails that were uploaded to SharePoint, or False not to mark. |
By default, email messages uploaded to SharePoint are marked with a special icon and the Category [SharePoint] You saved this message in <SharePoint location> is added. | download | 3.x |
| MarkParentOfAttachment | True to mark emails that their attachments were uploaded to SharePoint, or False (default) not to mark. |
When set to true, the email message category of an email that one or more of its attachments were saved to SharePoint is set to [SharePoint] An attachment was saved in <SharePoint location>. | download | 6.6.1 |
| ReplaceAttachmentsWithLinks | True (default) to replace attachments with links, or False not to replace. |
Set together with Force = 1 value to check and disable the Replace attachments with links options in the Save to SharePoint dialog. In this case all attachments are uploaded to SharePoint and replaced with links in the email message. | download | 3.x |
| DefaultContentType\Email | <Mail content type name1|Mail content type name2|Mail content type name3…> (default: Email|E-mail) | Sets the mail content type name(s) that will be assigned to all uploaded email messages. For more information, read Set mail content type when uploading email messages to SharePoint. |
download | 5.3 |
| MoveEmailOnDrag | True to move emails to SharePoint, or False (default) to copy. |
Controls moving/copying email messages to SharePoint. If set to True, email messages are deleted from the email folder after being uploaded to SharePoint. Add a String Value called NonBlockingMode and set it to True, to make the move operation asynchronous (non-blocking). |
download | 3.x |
| DeleteOnSave | True to check Delete email after saving to SharePoint, or False (default) to uncheck. |
Controls the Delete email after saving to SharePoint option in the Save to SharePoint dialog. | download | 3.x |
| DeleteOnSave\Remember | True (default) to remember the last state of Delete email after saving to SharePoint, or False not to remember. |
Controls the persistence of the Delete email after saving to SharePoint option in the Save to SharePoint dialog. | 4 | |
| PromptToReplaceAttachmentsWithLinks | Always (default) to prompt the user to save the attachments to SharePoint and replace them with links, or Never not to prompt the user and send the attachments as are, or DomainsOnly to prompt the user to save the attachments to SharePoint and replace them with links only if all the recipients are from defined domains. |
Controls whether to prompt the user to save attachments to SharePoint when sending an email with attachments. Set to Always and add the Force = 1 value to check and disable the Prompt to save attachments when sending emails. If set with SaveConversationInTheSameLocation, email attachments will be silently uploaded to SharePoint next to the email messages, when replying to a message that was already saved to SharePoint. Create a new String Value called Domains and set its Value Data to a comma separated list of domains. The wildcard ‘*’ (asterisk) can be used to match all sub domains of a certain domain (e.g. *MyDomain.com). |
download | 2.x |
| PromptToSaveEmailOnSend | Always to prompt the user to save the email to SharePoint when sending it, or Never (default) not to prompt the user to save the email, or Remember to remember the user’s last selection. |
Controls whether to prompt the user to save emails to SharePoint when sending. Set to Always and add the Force = 1 value to set the Ask me to save email when I send it option to Always and disable it. If set with SaveConversationInTheSameLocation, users are prompted to save the first email message, and subsequent email messages are saved at the same SharePoint library. |
download | 2.x |
| SaveConversationInTheSameLocation | True to save subsequent messages in the same SharePoint location, or False (default) not to save. |
When this registry key is set to True, harmon.ie will use the Saved Location button to automatically save the email to the same location. This key is relevant when used with the Save on Send button or when set together with the PromptToReplaceAttachmentsWithLinks or PromptToSaveEmailOnSend keys. |
download | 3.x |
| UniqueEmailName | True to save email messages to SharePoint with a unique name, or False (default) not to save with a unique name. |
Controls saving email messages with a unique name. When set to True, harmon.ie concatenates the email sending time (in GMT) and sender name to the subject to create a unique file name. Example: ACME project information_2024-05-27_20-22-30_Jim Smith.msg. Another option is to concatenate a hashcode of the email sending time and current user to the message name, to save conversation emails as separate documents, even if the same email is saved to SharePoint by more than one person. Example: ACME project information_vf65bmt2.msg. To do this, add a new String Value called Hash, and set its value to True. This value must be set together with UniqueEmailName=True. To avoid applying unique email names to draft messages saved to SharePoint, add a new String Value called Draft, and set its value to False. (Value added in 9.0) |
download | 4.6 |
| MailHeaderMappingList | Controls mapping of email headers to SharePoint properties. | download | 2.x | |
| MailHeaderMappingList\<email header> | <SharePoint field 1>; <SharePoint field 2>; <SharePoint field 3>;… list of candidates to be mapped to an email header. The first that exists in the library will be taken. |
Key name is any email header you want to map to SharePoint, such as CC, Date, and From. | download | 2.x |
| AutoEmailHeaderMappingBehavior | 0 not to prompt user to create an Email view, or 1 to prompt user to create an Email view when uploading emails to SharePoint or Teams, or 2 (default) to prompt user to create an Email view when uploading emails to Teams only |
Controls the automatic mapping of email headers to email columns, and the creation of the Email view, when uploading email messages to M365. | download | 9.5 |
| AutoEmailHeaderMappingPrompt | True (default) to prompt user to map email headers, or False to always create email header mapping without prompting the user |
Controls whether to prompt the user to create an email view and map email headers to SharePoint columns. Read Saving email headers in SharePoint and Teams columns for more information. | download | 10.6.1 |
| ExposeBcc | True to save the email Bcc field in a SharePoint column, or False (default) not to save. |
Controls whether to save the Bcc field in a SharePoint column, when mapping email headers to SharePoint metadata. | download | 4 |
| AllowSavingDraftMails | True (default) to enable uploading draft mails to SharePoint, or False to disable. |
Set to False to disable the Save Draft Message button, which uploads draft email messages to SharePoint. | 4 | |
| UploadRestrictedItems | True to allow uploading restricted email messages and attachments to SharePoint, or False (default) not to allow. |
Sets whether restricted email messages and attachments can be uploaded to SharePoint or not. By default, uploading restricted items is not allowed. Note: This key must be defined under HKLM. |
download | 4 |
| DoNotSelectLastSavedLocationByDefault | True not to suggest the last saved SharePoint location, or False (default) to suggest the last saved location. |
Controls whether harmon.ie suggests uploading an email or attachments to the last SharePoint location to which an item was uploaded, in the Save to SharePoint dialog. This key applies to the scenario where the user’s current location in harmon.ie is such that items cannot be uploaded to (i.e. a site or a subsite). If the user navigates to a location where items can be uploaded (i.e. a document library, folder, or document set) – the current location is always suggested to the user as the upload location. |
download | 4 |
| DisableOfflineMsgUpload | True to prevent uploading email messages to SharePoint local files, or False (default) to allow. |
Sets whether the user can upload email messages to SharePoint local files (document libraries synchronized to your computer) or not. | 5.3 | |
| EnableOfflineSync | True (default) to enable offline syncing of files to, or False to remove “SharePoint (local files)” and the sync button. |
Enables/disables syncing files for offline usage. | download | 5.3 |
| AlwaysMarkEmails | True (default) to mark emails uploaded to SharePoint, or False not to mark. |
Controls marking email messages as saved on SharePoint, for email recipients. | download | 6.1 |
| AdHocShare | You can set the following String Values: DoShare: Set to Prompt to prompt users to share, or Auto to automatically share items, with the selected permission level, or No (default) not to share items at all. The default was changed in harmon.ie 9.0. ShareFromTeamSite: Set to True to share team site items as well as OneDrive items, or False (default) to share OneDrive items only. DefaultAccess: Set to View (default) to share with View permissions, or Edit to share with Edit permissions. |
This key controls the Share Documents and Items dialog, launched from Options > Advanced > Share documents when sending links > Options. DoShare=Prompt unchecks Automatically assign these permission levels to recipients. DoShare=Auto checks Automatically assign these permission levels to recipients. DoShare=No selects Share when sending links from > Don’t share. ShareFromTeamSite=True selects Share when sending links from > OneDrive and Microsoft 365. ShareFromTeamSite=False selects Share when sending links from > OneDrive Only. DefaultAccess=View selects Set permission levels to > View Item. DefaultAccess=Edit selects Set permission levels to > Edit Item. |
download | 5.7 |
| AllowShareWithExternalUsers | True to share with external users (including SharePoint 2013 and later), or False (default) not to share with external users. |
Controls sharing with external users. The default behavior is to enable this feature for Microsoft 365 only (OneDrive only). | download | 4.1.1 |
| SetIconOnUploadedMessage | True (default) to replace email icon with harmon.ie icon when uploading emails to SharePoint, or False not to replace the icon. |
Controls whether to replace message icons, when the email is uploaded to SharePoint. | download | 5.2 |
| SetCategoryOnUploadedMessage | True (default) to set category for emails uploaded to SharePoint indicating where the email was saved, or False not to save categories for uploaded emails. |
Controls whether to save message category for emails uploaded to SharePoint, indicating where, in SharePoint, the email was saved. | 9.4.1 | |
| UseMailTypesIcons | True to assign the correct icons for uploaded Outlook items, or False (default) to assign the message icon for uploaded Outlook items. |
Controls the icon assigned for uploaded Outlook items (such as meetings, tasks, and posts). For more information, read Assign icons to uploaded Outlook items. | download | 5.7 |
| EnableDeclareRecordAction | True to have a Declare Record command, or False (default) to have a Save Message command. |
Sets the name of the command in the email message context-menu. Both commands save email messages on SharePoint. Each command assigns another icon to the saved message. | 5.4 | |
| GenerateOWALinks | True to generate Open in Office Online link, or False (default) not to generate Open in Office Online link. |
When this key is defined, the Add Office Online links for supported documents option is added to the Advanced tab. If this option is checked, or the key is set to true, harmon.ie creates two links for each document added to an email message. The first link opens the document locally, with Microsoft Office. The second opens the document in Office Online. This option applies to Word, Excel, PowerPoint and OneNote documents. |
download | 5.5 |
| UseSearchUploadPicker | True to enable search in the Select Location on SharePoint dialog, or False (default) to disable search. |
Controls the option to search for a SharePoint location when uploading email messages and attachments to SharePoint. Add a String Value called CustomScope and set it to the source ID of the custom search scope to use in the dialog. See SearchScopeList key to learn how to find this ID. Add a String Value called CustomScopeDisplayName and set it to the custom search scope to use in the dialog hint. (default: empty). |
download | 6.5 |
| UpgradeTermsetSchema | 1.4 to use the latest schema. | Sets the termset schema. To support displaying terms description when editing managed metadata properties, set to 1.4. | 6.5 | |
| OutlookSaveMessageMenu | Define the following String Values to set limits for the Save Message menu: RecommendedLocationsLimit – maximum number of recommended locations (default: 10). ItemLengthLimit – maximum length of a SharePoint location in the recommended / recent lists (default: 50). |
download | 6.6 | |
| RecentLocationsLimit | Maximum number of recent locations. | Sets the maximum number of recent locations shown when saving email messages to SharePoint. | download | 6.7 |
| RecentMailsCacheLimit | Number of emails to sync (default: 20), or 0 not to sync. |
Controls the number of email messages synced by harmon.ie. harmon.ie scans the email messages in your Inbox to find out which contain attachments, in order to display the Save Attachment icon, when the email is selected. To improve performance, harmon.ie syncs the recent email messages. You can increase the number to improve performance, then harmon.ie’s memory usage increases, or decrease the number to decrease memory usage and performance. | 6.7 | |
| SMIMEBehavior | “encrypted” to upload in encrypted mode, or “unecrypted” to upload in decrypted mode, or “ask” (default) to ask the user to choose the mode. |
Controls how to upload S/MIME encrypted emails. | 9.3.1 | |
| UseExchangeSynchonizer | True to use syncExchange, or False (default) not to. |
When set to True harmon.ie will use syncExchange to automatically upload emails to M365. This will allow to save emails in non-cached mode. | 9.5.1 | |
| EnableScheduler | True to upload emails after work hours, or False (default) to upload emails immediately. |
Controls when to automatically upload emails to M365. | 9.5.1 | |
| SchedulerStartTime | <Start time> (default: 01:00) | Controls when to start uploading emails, if EnableScheduler is set to True. | 9.5.1 | |
| SchedulerEndTime | <End time> (default: 05:00) | Controls when to stop uploading emails, if EnableScheduler is set to True. | 9.5.1 |
Read Facilitate uploading email messages to SharePoint for more information.
Search
| KEY NAME | (DEFAULT) VALUE DATA | DESCRIPTION | REG KEY SAMPLE | FROM VER |
|---|---|---|---|---|
| UseEnterpriseSearch | True (default) allows to search across site collections, or False to hide the All Locations of Site search scope. |
Use this key to show or hide the All Locations of Site option from the document search scope list. Not using the key sets the default to allow to search across site collections. | download | 4 |
| EnableGlobalSearch | True (default) to enable the global search feature, or False to disable it. |
Use this key to enable or disable the global search feature: a search scope allowing to search in a pre-configured SharePoint site from all locations, including All Locations and Favorites. By default, the global search site is the social server, and you can provision another site as the global search site with the GlobalSearchSite key. | 6.8.2 | |
| SearchScopeList | Each key under this node is a result source ID. | download | 3.x | |
| SearchScopeList\<ID> | SharePoint scope name | The key name should be the source ID. To obtain the ID, open Site Settings > Search > Result Sources and click the desired result source. The source ID is displayed in the URL string. Replace %2D with ‘-‘. For example, if the URL is 2963bba1%2D8742%2D446b%2D962b%2D6683b3f24633, the registry value should be 2963bba1-8742-446b-962b-6683b3f24633. | download | 3.x |
| SearchScopeList\<name>\Active | True to set this result source as default, or False (default) not to. |
Only one result source can be defined as the default source. If none is defined with Active=True, Search All Content is set as default. | download | 3.x |
| SearchScopeList\<name>\DisplayName | Display name in harmon.ie | The name given here will be displayed in the harmon.ie search scope list. If this key is not defined, the displayed name is the SharePoint name. | download | 3.x |
| PeopleSearchUseAlternate | True allows phonetic name search, or False (default) does not allow phonetic name search. |
If the social server is on SharePoint 2013 or later, the phonetic name search is enabled by default. Use this key if you want to disable this option in SharePoint 2013 or later. | download | 4.1.1 |
| UseFullUrlForPathQuery | True to pass the full URL to the indexing server, or False (default) not to pass the full URL to the indexing server. |
This key only applies to document searches. If your documents are indexed by a different server, and the document search fails to return any result, set this key to True to enable the full URL to be passed to the indexing server while querying documents. |
download | 4 |
| TrimDuplicates | True (default) to hide duplicate search results, or False to show duplicate search results. |
Controls displaying duplicate search results. | download | 4 |
| SearchColumns | Lets you search by Managed Properties and email headers. | download | 9.0 | |
| SearchColumns/<Managed Property> | <Display Name> | Create a sub-key under SearchColumns for each Managed Property or email header you want to add to harmon.ie search. The key name should be copied from the Microsoft 365 settings (internal name). Set (Default) key value to the display name you want to show in harmon.ie. Add a SiteColumnNames String Value and set it to a comma-separated list of internal column names that should be searched. Read Configure search by SharePoint columns and Configure search by email headers for more information. |
9.0 (managed metadata) 9.5.1 (email headers) | |
| EnableMetadataSearch | True (default in M365) to enable searching by metadata, or False (default in SharePoint on-premises) to disable. |
This key should be set to true when configuring search by SharePoint columns. | 9.2 |
Related articles:
- Add SharePoint search results to harmon.ie
- Configure search by SharePoint columns
- Configure search by email headers
Teams
| KEY NAME | (DEFAULT) VALUE DATA | DESCRIPTION | REG KEY SAMPLE | FROM VER |
|---|---|---|---|---|
| SupportMicrosoftTeams | True to enable the harmon.ie Microsoft 365 Experience edition that allows you to access Teams documents. Admin consent is required, or False to enable the harmon.ie SharePoint edition. |
Controls the harmon.ie edition used by your organization. | download | 9.0 |
| Office365GroupsInfo | Add a String Value called EnhancedChannels and set it to False to show folders instead of channels when expanding a team. | download | 9.2 | |
| CalloutManager | Add a String Value called ShareToTeamsCallout_v1 and set it to one of these values: Prompt (default) to open a dialog asking the user if they want to share the uploaded item(s) to the Teams channel. Never to never prompt the user to share to the Teams channel. Always to always launch the Share to Microsoft Teams dialog, without asking the user first. This key controls the Post to the channel when saving to Teams option. |
10.0 | ||
| EnableShareToTeams | True (default) to enable the Share to Teams feature, or False to disable. |
Controls the Share to Teams feature. | download | 10.6 |
General
| KEY NAME | (DEFAULT) VALUE DATA | DESCRIPTION | REG KEY SAMPLE | FROM VER |
|---|---|---|---|---|
| MainPageSupportEmail | <email1;email2;email3…>. | Sets a list of recipient(s) of connection failure logs (default: support@harmon.ie). For more information, read Send connection failure logs to an internal email address. | download | 2.x |
| DisableSupportEmail | True to disable the option to send email to support, or False (default) to enable it. |
Sets whether to show or hide the Send Report button in the Failed to Connect dialog, shown when failing to add a SharePoint site. | 4 | |
| Language | en for English or fr for French or de for German or empty to use Outlook’s display language (default) |
Sets harmon.ie’s display language. | 3.1.1 | |
| StartPage | Last View, opens the last displayed view before harmon.ie was closed, or All Locations (default) |
Sets the default view in which harmon.ie starts. | download | 5.2 |
| HelpTaskPane | True (default) to open Online Help internally, or False to open it in a Web browser. |
Controls where to open Online Help. | 8.0 | |
| ProxyOverride | Default to use Windows (Internet Options) proxy settings, or Direct to use direct connection to the internet (no proxy), or <proxy URL> to set the URL of the proxy you want to use, for example: http://127.0.0.1:8888 |
Controls how harmon.ie connects to SharePoint. When this key is defined, with any of the documented values, the harmon.ie proxy settings are disabled for the users. | download | 9.1 |
| StoreConfigurationOnlyInRoamingProfile | True to store harmon.ie’s database in the local profile, or False (default) to store the database in the roaming profile. |
Controls whether to store harmon.ie’s database in the roaming profile or in the local profile. harmon.ie’s database includes the contacts, recent activities, and suggested colleagues. Configuration options are always stored in the roaming profile. Log files are always stored in the local profile. | 3.x | |
| TaskPaneResize | True to enable resizing of the harmon.ie sidebar, or False (default) to disable resizing. |
Use this key when working with harmon.ie using Microsoft Remote Desktop Services (RDS), if resizing of the harmon.ie sidebar fails. | download | 4.5 |
| SidebarHotkeys | Create a new String Value called Focus and set its Value Data to a character, that if clicked together with Alt+Ctrl will launch harmon.ie and/or set focus to it. For example, set Focus to K, to set focus to harmon.ie by clicking Alt+Ctrl+K. | 4.5.5 | ||
| SidebarDockPosition | Left to locate the sidebar on the left-hand side of Outlook, or Right to locate it on the right-hand side, or Default (default) to match your Outlook settings. |
Sets the location of the harmon.ie sidebar in Outlook. Set to Left in right-to-left Outlook installations. | download | 5.1 |
| UseSIPAddressForOfflineSync | True to use the SIP address for syncing a document library, or False (default) to use the WorkEmail address for syncing a document library. |
Controls with which email address to login to OneDrive in order to sync a document library. | download | 6.2 |
| NewOnBoardingeExperience | True (default) to show the on-boarding screen, or False not to show it. |
Controls displaying harmon.ie’s startup screen when harmon.ie is launched for the first time. It is not recommended to change this key. | download | 7.0 |
| EnableSocialTab | True to enable the People tab in the harmon.ie sidebar, or False (default) to disable. |
Controls showing/hiding the People tab. | download | OBSOLETE |
| Office365GraphInfo | Add a String Value called ClientId and set to the Azure app ID. Add a String Value called RedirectUrl and set to the redirect URI for the Azure app. For single-tenant application, add a String Value called TenantId and set to the tenant Id. |
Connects harmon.ie with Azure app for GCC high. For more information, read How to integrate harmon.ie with GCC high. | download | 10.0 |
| MicrosoftCloudService | Global (default) if working with GCC global, or US Government if working with GCC high. |
When working with GCC high, set this key to US Government to configure harmon.ie to work with GCC high and block mixpanel. For more information, read How to integrate harmon.ie with GCC high. | 10.0 | |
| MixpanelEnabled | True (default) to enable mixpanel integration, or False to disable mixpanel. |
Controls mixpanel integration. | 10.0 |
Accessibility
| KEY NAME | (DEFAULT) VALUE DATA | DESCRIPTION | REG KEY SAMPLE | FROM VER |
|---|---|---|---|---|
| FabricIconsColor | <color in hexa code> | Sets the color of all fabric icons in harmon.ie, to resolve low contrast issues. Example: “0x313131” | 9.2 | |
| ToolbarUseMenuSplitButtons | True, to cancel split buttons, or False (default) to enable split buttons. |
This key should be used when working with JAWS screen reader in 32-bit Outlook, in order to properly read the harmon.ie buttons that have a drop-down menu. For more information, read Configuring harmon.ie to work properly with JAWS in 32-bit Outlook. | OBSOLETE |
Rebranding harmon.ie
| KEY NAME | (DEFAULT) VALUE DATA | DESCRIPTION | FROM VER |
|---|---|---|---|
| Branding | 3.2 | ||
| Branding\Dialog | 3.2 | ||
| Branding\Dialog\255×270 | <Full path to image> | Image (.png) for the background of the About dialog. Image size: 255×270 pixels. |
3.2 |
| Branding\Dialog\255×270\Dark | <Full path to image> | Dark-theme image (.png) for the background of the About dialog. Image size: 255×270 pixels. |
9.5 |
| Branding\HarmonieIcon | 3.2 | ||
| Branding\HarmonieIcon\32×32 | <Full path to image> | Icon (.png) for harmon.ie ribbon button. Image size: 32×32 pixels. |
3.2 |
| Branding\HarmonieIcon\32×32\Dark | <Full path to image> | Dark-theme icon (.png) for harmon.ie ribbon button. Image size: 32×32 pixels. |
9.5 |
| Branding\HarmonieIconMask | 3.2 | ||
| Branding\HarmonieIconMask\16×16 | <Full path to image> | Image size: 16×16 pixels. | 3.2 |
| Branding\HarmonieIconMask\16×16\Dark | <Full path to image> | Image size: 16×16 pixels. | 9.5 |
| Branding\Loading | <Full path to image> | An image or animated splash screen (.png or .gif) displayed when loading the harmon.ie application. Image size: 200×240 pixels. |
3.2 |
| Branding\Loading\Dark | <Full path to image> | Dark-theme image or animated splash screen (.png or .gif) displayed when loading the harmon.ie application. Image size: 200×240 pixels. |
9.5 |
| Branding\ShowSidebar | 5.4 | ||
| Branding\ShowSidebar\ShowSidebarLabel | <Button text> | Text for the Show Sidebar ribbon button. The image for the Show Sidebar ribbon button is configured using the Branding\HarmonieIcon\32×32 key. |
5.4 |
| Branding\ShowSidebar\CollapsedSidebarSuperTip | <Super tip text> | Text for the Show Sidebar super tip when the sidebar is collapsed. | 5.4 |
| Branding\ShowSidebar\ExpandedSidebarSuperTip | <Super tip text> | Text for the Show Sidebar super tip when the sidebar is expanded. | 5.4 |
| Branding\SaveMessageIcon | 3.2 | ||
| Branding\SaveMessageIcon\16×16 | <Full path to image> | Icon (.png) for the Save Message/Declare Record command in the harmon.ie ribbon button. Image size: 16×16 pixels. |
3.2 |
| Branding\SaveMessageIcon\16×16\Dark | <Full path to image> | Dark-theme icon (.png) for the Save Message/Declare Record command in the harmon.ie ribbon button. Image size: 16×16 pixels. |
9.5 |
| Branding\SaveMessageLabel | <Button text> | Text for the Save Message/Declare Record command in the harmon.ie ribbon button. | 4 |
| Branding\SaveMessageSuperTip | <Super tip text> | Text for the Save Message/Declare Record super tip in the harmon.ie ribbon button. | 4 |
| Branding\SaveOnSendIcon | 4 | ||
| Branding\SaveOnSendIcon\16×16 | <Full path to image> | Icon (.png) for the Save on Send command in the harmon.ie ribbon button. Image size: 16×16 pixels. |
4 |
| Branding\SaveOnSendIcon\16×16\Dark | <Full path to image> | Dark-theme icon (.png) for the Save on Send command in the harmon.ie ribbon button. Image size: 16×16 pixels. |
9.5 |
| Branding\SaveOnSendLabel | <Button text> | Text for the Save on Send command in the harmon.ie ribbon button. | 4 |
| Branding\SaveOnSendSuperTip | <Super tip text> | Text for the Save on Send super tip in the harmon.ie ribbon button. | 4 |
| Branding\SaveAndOpenOnSendIcon | 4 | ||
| Branding\SaveAndOpenOnSendIcon\16×16 | <Full path to image> | Icon (.png) for the Save and Open on Send command in the harmon.ie ribbon button. Image size: 16×16 pixels. |
4 |
| Branding\SaveAndOpenOnSendIcon\16×16\Dark | <Full path to image> | Dark-theme icon (.png) for the Save and Open on Send command in the harmon.ie ribbon button. Image size: 16×16 pixels. |
9.5 |
| Branding\SaveAndOpenOnSendLabel | <Button text> | Text for the Save and Open on Send command in the harmon.ie ribbon button. | 4 |
| Branding\SaveAndOpenOnSendSuperTip | <Super tip text> | Text for the Save and Open on Send super tip in the harmon.ie ribbon button. | 4 |
| Branding\OpenApplicationPageMenuItemLabel | <Option text> | Text for the Open Application Page command in the document context menu. | 4 |
| Branding\ShowLocationLabel | <Button and popup text> | Text for the Saved Location command in the harmon.ie ribbon button and the popup window. | 4 |
| Branding\SaveDraftMessageIcon | 4 | ||
| Branding\SaveDraftMessageIcon\16×16 | <Full path to image> | Icon (.png) for the Save Draft command in the harmon.ie ribbon button. Image size: 16×16 pixels. |
4 |
| Branding\SaveDraftMessageIcon\16×16\Dark | <Full path to image> | Dark-theme icon (.png) for the Save Draft command in the harmon.ie ribbon button. Image size: 16×16 pixels. |
9.5 |
| Branding\SaveDraftMessageLabel | <Button text> | Text for the Save Draft Message command in the harmon.ie ribbon button. | 4 |
| Branding\SaveDraftMessageSuperTip | <Super tip text> | Text for the Save Draft Message super tip in the harmon.ie ribbon button. | 4 |
| Branding\SaveAttachmentIcon | 3.2 | ||
| Branding\SaveAttachmentIcon\16×16 | <Full path to image> | Icon (.png) for the Save Attachment command in the harmon.ie ribbon button. Image size: 16×16 pixels. |
3.2 |
| Branding\SaveAttachmentIcon\16×16\Dark | <Full path to image> | Dark-theme icon (.png) for the Save Attachment command in the harmon.ie ribbon button. Image size: 16×16 pixels. |
9.5 |
| Branding\SaveAttachmentLabel | <Button text> | Text for the Save Attachment command in the harmon.ie ribbon button. | 4 |
| Branding\SaveAttachmentSuperTip | <Super tip text> | Text for the Save Attachment super tip in the harmon.ie ribbon button. | 4 |
| Branding\OpenInHarmonieIcon | 6.0 | ||
| Branding\OpenInHarmonieIcon\16×16 | <Full path to image> | Icon (.png) for the Open in harmon.ie command in the command menu of links in emails. Image size: 16×16 pixels. |
6.0 |
| Branding\OpenInHarmonieIcon\16×16\Dark | <Full path to image> | Dark-theme icon (.png) for the Open in harmon.ie command in the command menu of links in emails. Image size: 16×16 pixels. |
9.5 |
| Branding\OpenInHarmonieLabel | <Command text> | Text for the Open in harmon.ie command in the command menu of links in emails. | 6.0 |
| Branding\Logo | 3.2 | ||
| Branding\Logo\83×14 | <Full path to image> | Image (.png) for the logo displayed at the top of the sidebar. Image size: 83×14. |
3.2 |
| Branding\Logo\83×14\Dark | <Full path to image> | Dark-theme image (.png) for the logo displayed at the top of the sidebar. Image size: 83×14. |
9.5 |
| Branding\ProductName | 3.2 | ||
| Branding\ProductName\Full | <Full name> | Product full name, for example harmon.ie Classic. | 3.2 |
| Branding\ProductName\Full\<locale 1> | <Full name> | Localized full name. An example for <locale 1> is fr-FR. | 3.2 |
| Branding\ProductName\Full\<locale 2> | <Full name> | Localized full name. | 3.2 |
| Branding\ProductName\Short | <Short name> | Product short name, for example harmon.ie. | 3.2 |
| Branding\ProductName\Short\<locale 1> | <Short name> | Localized short name. | 3.2 |
| Branding\ProductName\Short\<locale 2> | <Short name> | Localized short name. | 3.2 |
| Branding\ProductURL | 3.2 | ||
| Branding\ProductURL\About | <URL> | URL to your company website. | 3.2 |
| Branding\ProductURL\Help | <URL> | URL to your product help. | 3.2 |
| Branding\Sidebar | 3.2 | ||
| Branding\Sidebar\Lower | 3.2 | ||
| Branding\Sidebar\Lower\69×317 | <Full path to image> | Logo (.png) for the lower side of the minimized sidebar. Image size: 69×317 pixels. |
3.2 |
| Branding\Sidebar\Lower\69×317\Dark | <Full path to image> | Dark-theme logo (.png) for the lower side of the minimized sidebar. Image size: 69×317 pixels. |
9.5 |
| Branding\Sidebar\Upper | 3.2 | ||
| Branding\Sidebar\Upper\69×210 | <Full path to image> | Logo (.png) for the upper side of the minimized sidebar. Image size: 69×210 pixels. |
3.2 |
| Branding\Sidebar\Upper\69×210\Dark | <Full path to image> | Dark-theme logo (.png) for the upper side of the minimized sidebar. Image size: 69×210 pixels. |
9.5 |
| Branding\PersonalSite | <Free text> | New text to rename all occurrences of the name OneDrive in harmon.ie. | 4 |
Read Modify harmon.ie labels and images for more information.
Troubleshooting
| KEY NAME | (DEFAULT) VALUE DATA | DESCRIPTION | REG KEY SAMPLE | FROM VER |
|---|---|---|---|---|
| BrowserAuthentication\return-url | Site’s URL suffix (usually SitePages/Home.aspx). | Set this key in case the Browser Authentication dialog is not automatically closed. | download | 2.x |
| BrowserAuthentication\use-office-forms-authentication | True (default) to use Microsoft’s Office forms authentication protocol, or Skip to skip it. |
Set this key to Skip in case the Browser Authentication dialog is not automatically closed. | download | 2.x |
| BrowserAuthentication\fill-office-forms-authentication | True to enable the feature, or False (default) to disable. Add a String Value called user-field-name and set to the user field name (default: UserName). Add a String Value called password-field-name and set to the password field name (default: Password). |
When connecting to SharePoint sites with browser authentication: Set this key if you wish harmon.ie to save the user name and password, and suggest them for future browser authentication logins. You can override the values of user-field-name and password-field-name for a specific site using the BrowserAuthentication\fill-office-forms-authentication\<site URL> key. |
6.1 | |
| BrowserAuthentication\fill-office-forms-authentication\<site URL> | Add a String Value called user-field-name and set to the user field name (default: UserName). Add a String Value called password-field-name and set to the password field name (default: Password). |
When connecting to a specific SharePoint site with browser authentication: Set this key if you wish harmon.ie to save the user name and password, and suggest them for future browser authentication logins. | 6.1 | |
| BrowserAuthentication\remove-wininet-cookies-on-start | True (default) to remove authentication cookies, or False to use saved cookies. |
Controls the harmon.ie cookies management policy, when connecting to SharePoint sites with browser authentication. When set to True, harmon.ie does not use IE saved cookies for connecting or reconnecting to a SharePoint site. Instead, harmon.ie removes the cookies of the current SharePoint site, as well as cookies of login.microsoftonline.com and login.windows.net sites. Thus we make sure that IE control brings and uses fresh cookies in each authentication process. | 6.7 | |
| ShowADFSLogin | True to launch ADFS custom login screen, or False (default) to use the standard ADFS login flow. |
Controls the option to launch the ADFS custom login screen. | 7.0 | |
| PreferSearchPrincipals | True to return more results when searching for people in People or Group property editor, or False (default) to return less results. |
Controls the search mechanism for people when editing People or Group columns. Set this key to True if harmon.ie does not return the same results as Office. | download | 6.8 |
| SetOutlookCompatibilityMode | True (default) to ensure that Outlook is running in ‘Optimize for compatibility’ mode when needed, or False not to change mode. |
Handles display issues when working with mixed DPI monitors. | download | 7.0 |
| UseFullRedrawMode | True to resolve rendering issues when working in ‘Optimize for best appearance’ mode, or False (default) not to resolve. |
Handles rendering issues when working with mixed DPI monitors. Setting to True resolves these issues, but may cause flickering when rendering. | 7.0 |
Forcing values for users
To force a value for the users, and disable it in the harmon.ie Options dialog, add a new value to any of the harmon.ie keys listed above:
| KEY NAME | VALUE NAME | VALUE TYPE | VALUE DATA |
|---|---|---|---|
| < any > | Force | DWORD | 1 |
Note: To force a favorite location, define the Force value in the key FavoriteList\<name>. Defining the Force value in its subkeys has no effect.
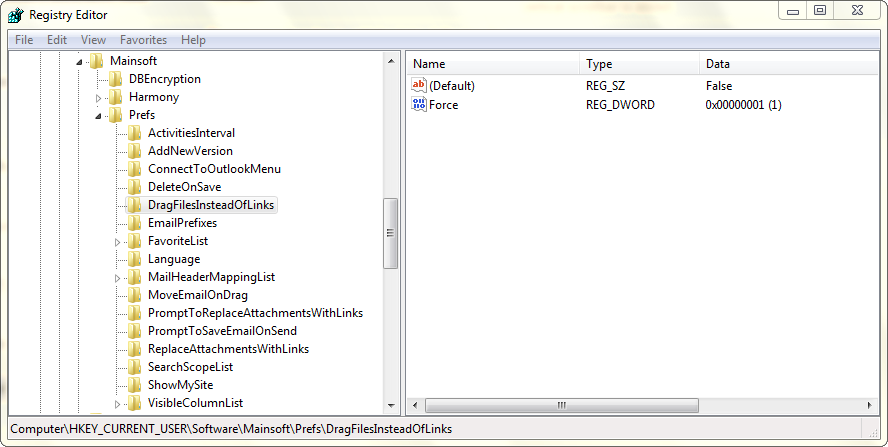
To provision URLs:
We support this URL format for setting a SharePoint site:
- https://<server>/<site>
If a document library or folder name is specified, it is trimmed from the URL.
We support these URL formats for provisioning favorite locations:
- https://<server>/<site>
- https://<server>/<site>/<document library>/
- https://<server>/<site>/<document library>/<folder>
Notes: Do not specify aspx pages or query parameters.
Tip: To find out the SharePoint location using harmon.ie, right-click it and select Copy > Address, then remove aspx pages and query parameters.
Site provisioning example:
Registry definition for a site called MySite:
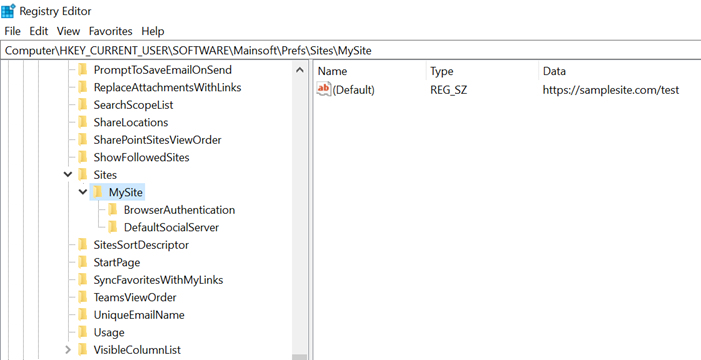
The site is added to harmon.ie:
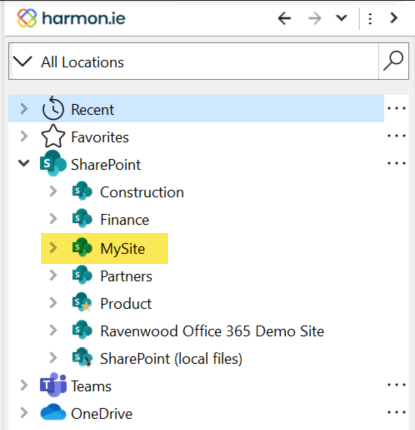
Combining administrator and user preferences
To build the list of sites available in the harmon.ie sidebar each time Outlook starts, the SharePoint sites defined in the registry are combined with the sites that the user configured via the harmon.ie Options.
This is true for building the favorite locations list as well.
Administrator preferences, set in HKEY_LOCAL_MACHINE, do not take precedence over user preferences, unless the administrator defines forced values. Specifically, if the user changed his preferences, and the administrator provisioned the product afterwards, the user preferences are not replaced.
Administrator preferences set in HKEY_CURRENT_USER, do replace the preferences set by the user. Unless the administrator defined forced values, the user can overwrite the preferences using the harmon.ie Options dialog.