Configure harmon.ie to Search for Emails by Metadata
This article explains how to add email header columns – From, To, Subject, Cc – to harmon.ie Classic’s built-in search filters.
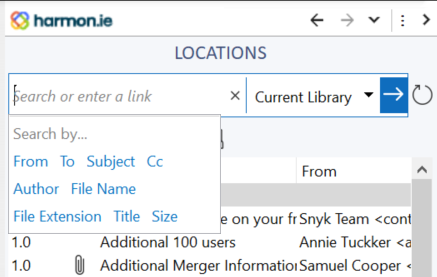
Administrator setup instructions
- Make sure email headers are saved to SharePoint/Teams columns in the site collection.
This could be configured either automatically or customized manually using the SharePoint Web Interface. - Configure search by email headers.
Follow the instructions based on your email header mapping method:
How to search by automatically-mapped email headers:
provision the SearchColumns registry key using the following example. The order of the keys defines the order of fields displayed in harmon.ie search:
Windows Registry Editor Version 5.00 [HKEY_CURRENT_USER\Software\Mainsoft\Prefs\SearchColumns] [HKEY_CURRENT_USER\Software\Mainsoft\Prefs\SearchColumns\hrmV2FromOWSTEXT] @="From" [HKEY_CURRENT_USER\Software\Mainsoft\Prefs\SearchColumns\hrmV2ToOWSTEXT] @="To" [HKEY_CURRENT_USER\Software\Mainsoft\Prefs\SearchColumns\hrmV2SubjectOWSTEXT] @="Subject" [HKEY_CURRENT_USER\Software\Mainsoft\Prefs\SearchColumns\hrmV2CcOWSTEXT] @="Cc"
Download sample registry file for assistance.
Note: You may replace the subject key with Conversation Topic if you want to search by the original subject (without prefixes s.a. “RE:”, “FW:”):
[HKEY_CURRENT_USER\Software\Mainsoft\Prefs\SearchColumns\hrmV2ConversationTopicOWSTEXT] @="Subject" "SiteColumnNames"="Conversation Topic"
How to search by customized email header mapping
Follow these steps:
- Map email-crawled properties to managed properties.
- Provision email search properties in the registry.
- Enable the feature.
1. Map email header crawled properties to managed properties:
To make existing emails searchable, map configured email header properties to managed properties.
Follow these steps:
- Go to Microsoft 365 Admin Center > Search > Manage Search Schema.
- For each email header you want to search by, do the following:
- Filter the managed property list for “RefinableString”.
- Select an unmapped RefinableString and click it to map to the email crawled properties.
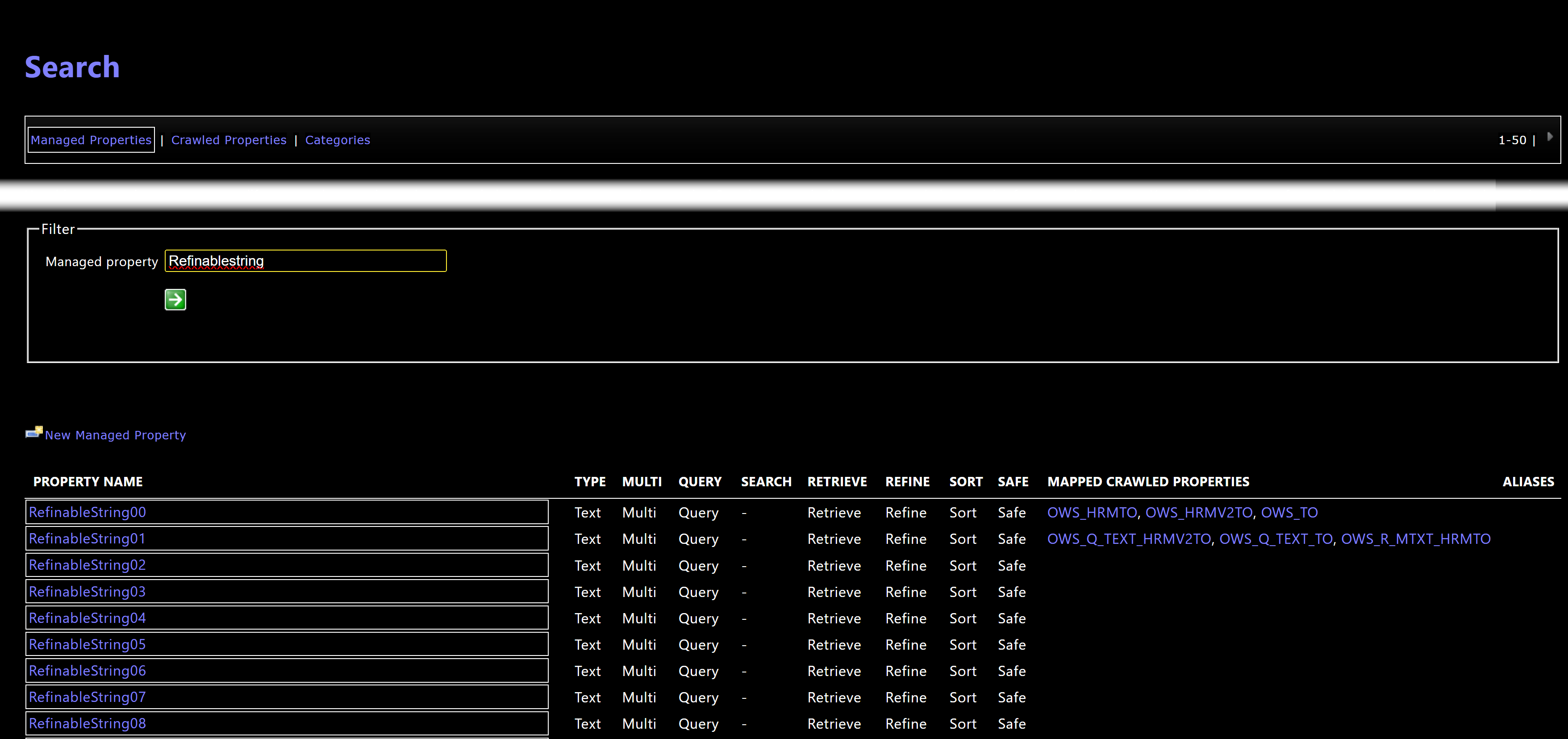
- Scroll down to the end of the page. Next to “Mappings to crawled properties” select “Include content from the first crawled property, that is not empty, based on the specified order”.
- Select Add a Mapping.
- Search for a crawled property name (e.g. “Subject”). The internal names are shown, with prefixes that were added to differentiate site-level and library-level properties. For example: The internal name of the Subject property is ows_Subject1 in the library level and ows_Q_TEXT_Subject1 in the site level. You may select either library-level properties or site-level properties (we recommend the former).
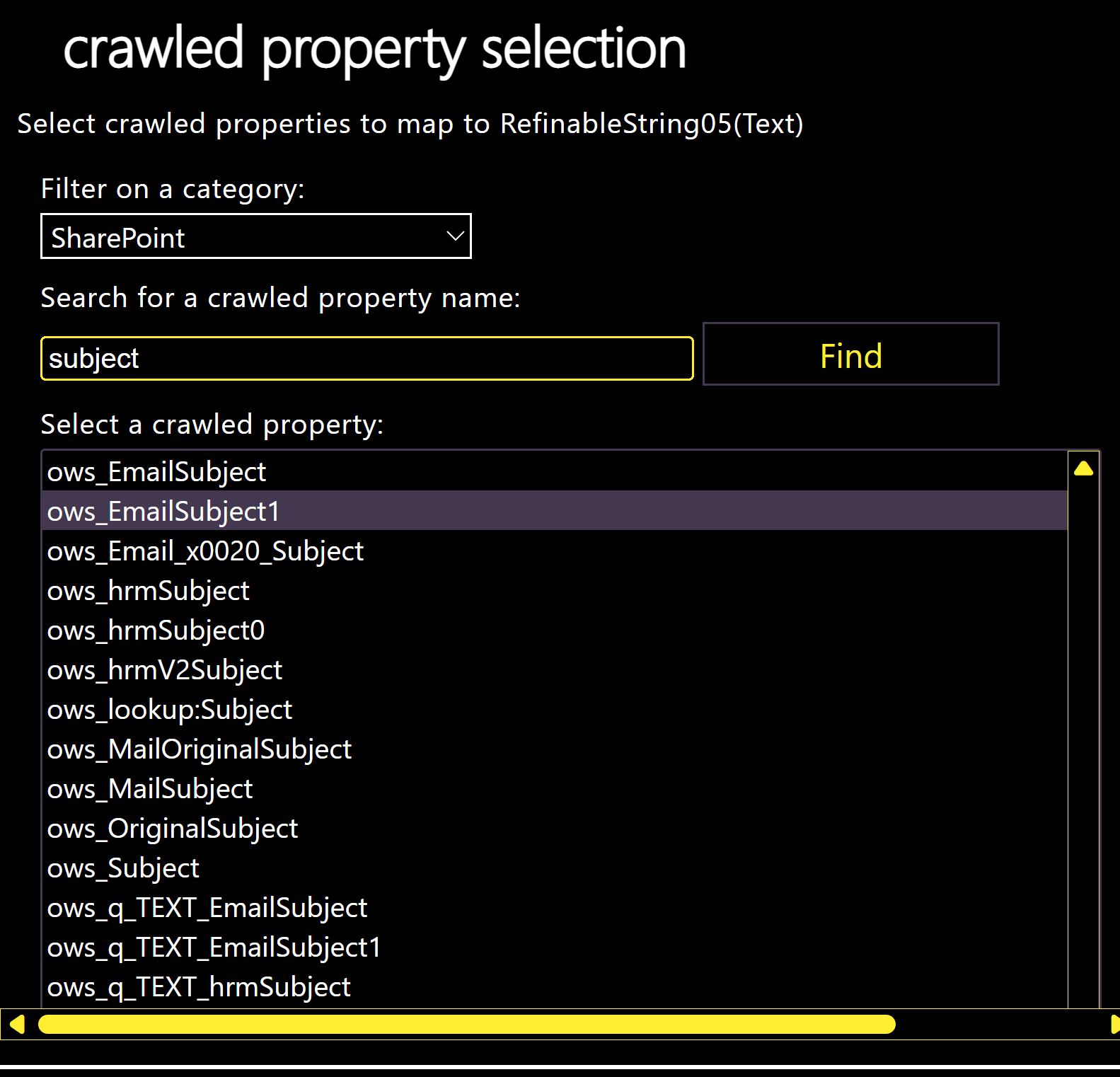
- Select all the crawled properties that are used to store email headers. You would have to add them one by one, as multiple selection is not allowed here. If previous versions of harmon.ie were used, you may also find hrm and hrmV2 property names. Include them as well.
2. Provision the email search properties:
Each RefinableString mapped to crawled properties in the previous step, should be provisioned to all users under the SearchColumns registry key, as follows:
- Create a sub-key called “RefinableString##” (replace ## with the number of the property).
- Set the (default) String value to the display name you want users to see in harmon.ie.
- Add a SiteColumnsNames String Value listing the mapped SharePoint columns, separated by commas. Use the SharePoint column names, not internal names.
e.g:
[HKEY_CURRENT_USER\Software\Mainsoft\Prefs\SearchColumns\RefinableString00] @="Subject" "SiteColumnNames"="hrmV2Subject,hrmSubject0,Subject1"
3. Enable the feature
After completing the above, re-index the SharePoint site collection to update the search schema.
After the site, library, or list has been crawled, users can search for the content and metadata of new, or changed managed properties.
