Modify Labels and Images in harmon.ie Classic
If your organization requires it, you may replace the harmon.ie logo, icons, links and labels with your company’s logo and labels. This is done by setting registry keys that point to your company’s images and labels.
Here are some images that demonstrate how the branding keys change harmon.ie:
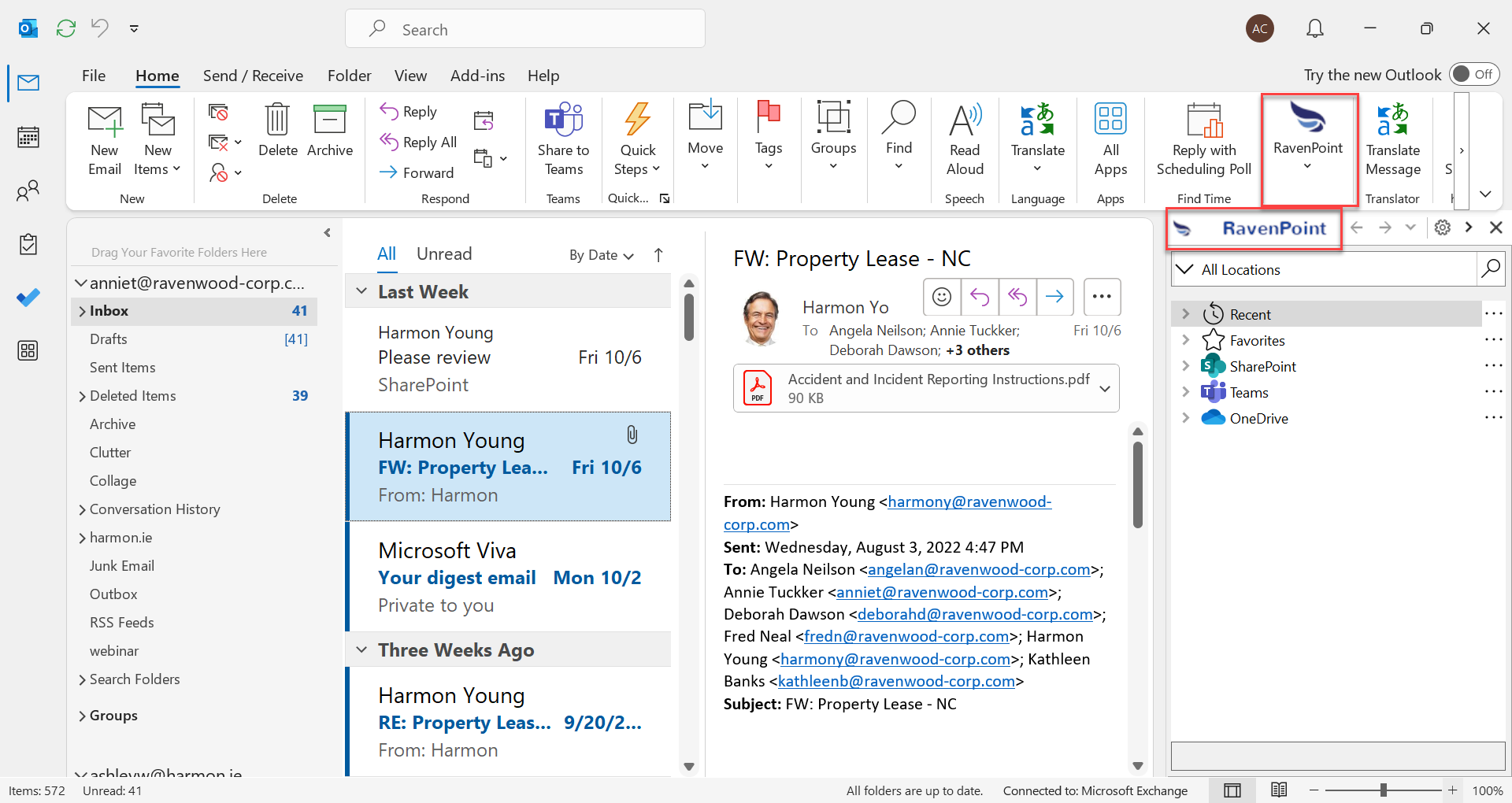
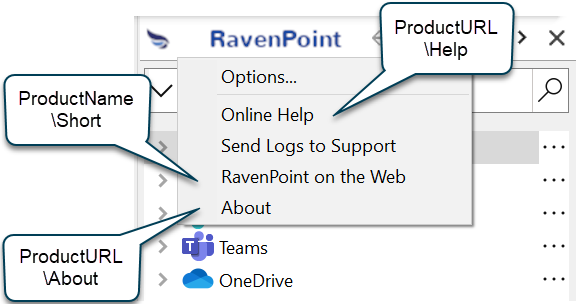
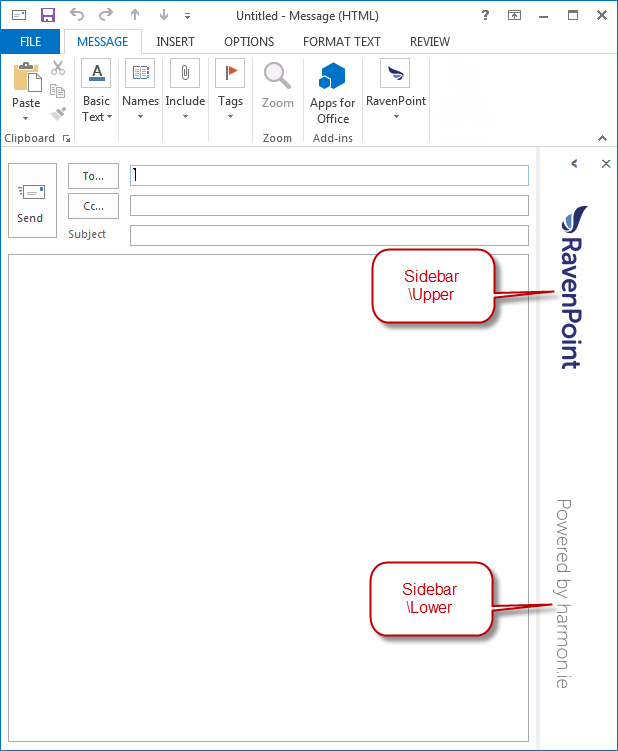
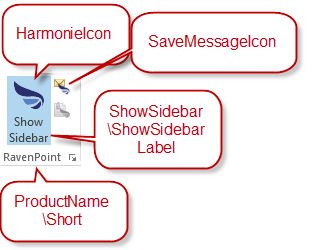
Follow these steps to rebrand harmon.ie:
- Create your own images for the harmon.ie sidebar. harmon.ie supplies a tool to simplify the creation of the images in the correct dimensions.
- Create a registry file with branding registry keys. harmon.ie supplies a sample registry file to help you do that.
- How to Customize the Installation of harmon.ie Classic file (.msi) to install your branded images and the registry keys to your users. This is documented under How to Customize the Installation of harmon.ie Classic.
1. Create images
Images should be created with specific dimensions. harmon.ie provides a tool that can be used as a starting point for creating the necessary images which later can be copied to harmon.ie users’ computers.
Please follow the steps below to use the tool:
- Download the harmon.ie label generator tool and extract it to a local folder.
- Navigate to the location of the extracted tool.
- Open a command prompt. If you extracted the tool to c:\Temp folder, type these commands:
1 2
cd C:\Temp\harmonie-labels-generator\application node.exe app.js - If a Windows Security Alert is shown, click the Allow access button.
- Open your web browser and navigate to the URL: http://localhost:3000.
- Follow the instructions shown on the page to generate labels and images:
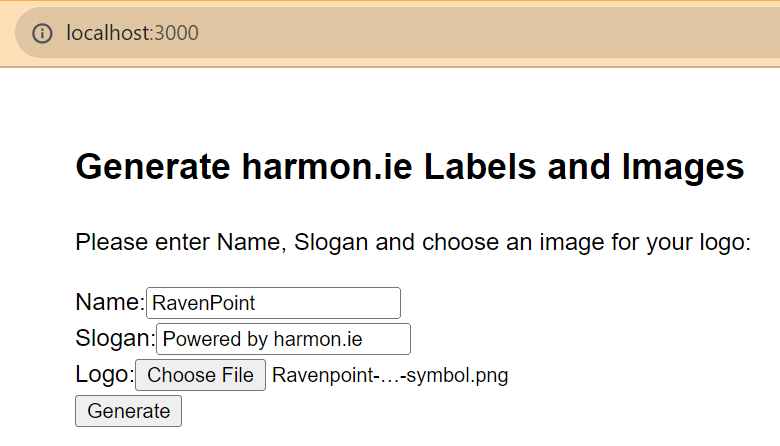
- Supply the name you want to appear on the harmon.ie app.
- Supply a slogan – this will appear on the sidebar when it’s collapsed.
- Upload a logo for the app, in .png format.
- Click Generate
The images are created in the folder where the tool was extracted, under application\public\Branding.
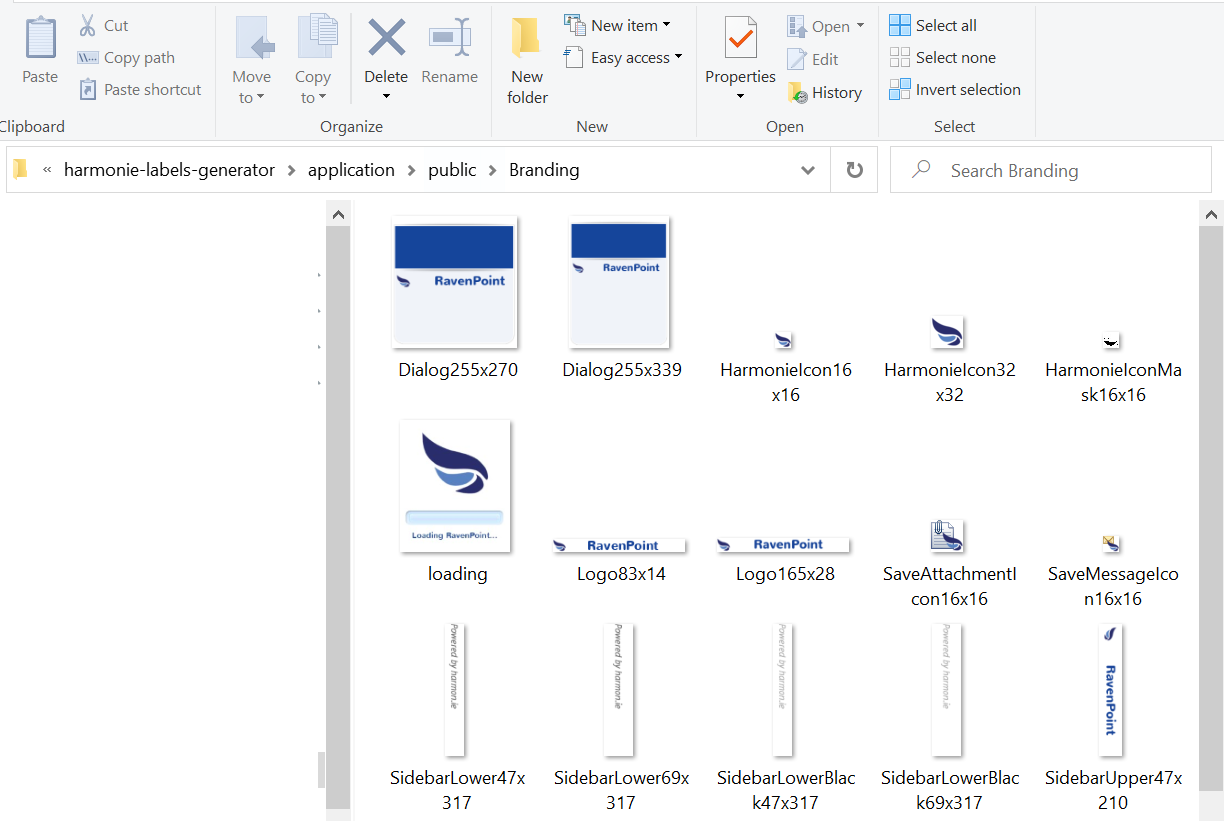
2. Create a registry file:
- Download the registry keys sample and extract to a local folder.
- The zip includes two files:
- harmonie-registry-branding-32bit.reg – To be used when installing on 32-bit Office.
- harmonie-registry-branding-64bit.reg – To be used when installing on 64-bit Office.
- Open the relevant registry file for editing.
The file lists all branding keys, which are explained in the Centrally Configure harmon.ie Classic for All Users via Registry article.
Modify the labels according to your own texts, update links, and change images if necessary.
3. How to Customize the Installation of harmon.ie Classic file
How to Customize the Installation of harmon.ie Classic file (.msi) to install your branded images and the registry keys to your users. Read How to Customize the Installation of harmon.ie Classic to learn how.
