Configure harmon.ie Classic to Search by SharePoint Columns
You can configure harmon.ie to search for content by the value in specific SharePoint columns.
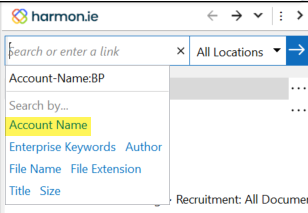
To do so, you should add the search managed properties that are mapped to the SharePoint columns to the registry, as explained below.
harmon.ie supports searching by columns of the following types: Managed Metadata, Single line of Text, numeric types (Number, Currency, etc.).
To configure searching by managed properties:
- Find the name of the search managed property that is mapped to the SharePoint column you want to search:
- Open SharePoint Settings > Site Information > View all site settings.
- Under Site Collection Administration, click Search Schema.
- Filter the Managed Properties list by the name of the column you want to search for. Find the managed property in the list. Note that the name is not the display name.
For example, a Managed Metadata column called “Account Name” will be shown in the list as “owstaxIdAccountx0020Name”. A Single line of text column called “Subject” will be shown as “OriginalSubjectOWSTEXT”. - Right-click the property and select Edit/Map Property.
- Copy the value of Property Name, then click Cancel. The value will be used in step #3.
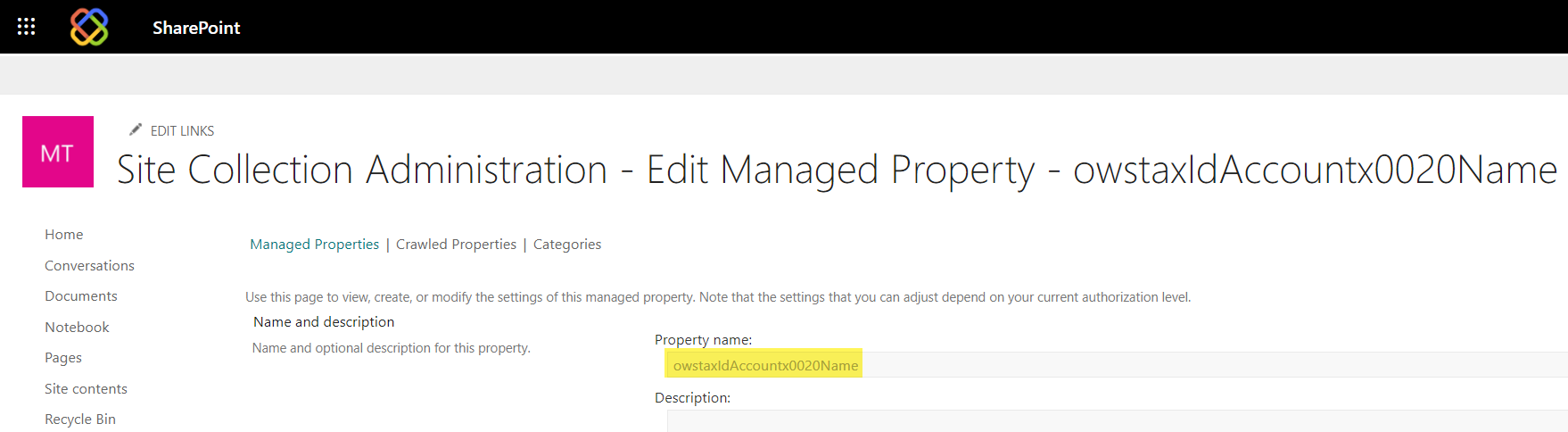
- Find the internal name of the column you want to search:
- Open the document library containing the column in SharePoint.
- Click Settings > Library Settings > More library settings.
- Scroll down to the Column list. Hover over the name of the column you want to add, add copy the name that’s displayed at the end of the link, after Field=. The name will be used in step #3.
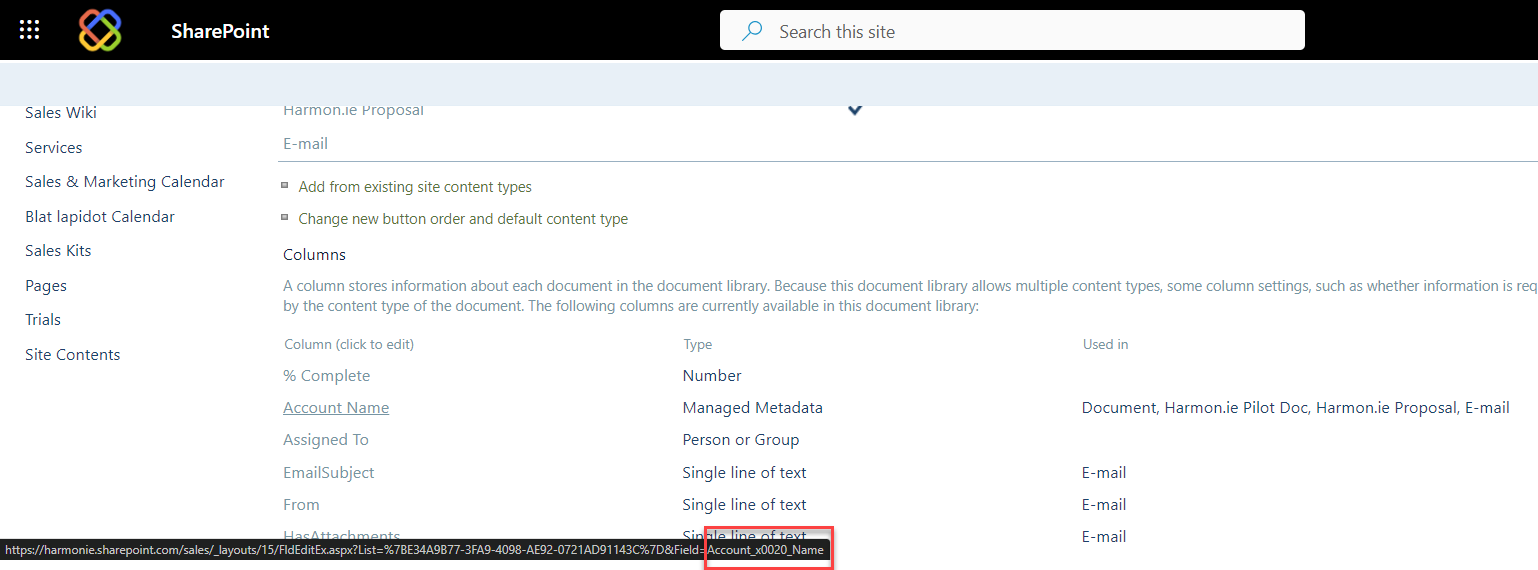
- Create a registry key for the searched columns:
- Under harmon.ie root key, create a registry key called SearchColumns.
- Create a sub-key. Use the managed property name you copied in step 1 as the name of the key. Example: owstaxIdAccountx0020Name.
- Set the (Default) String Value to the display name you want to show in harmon.ie. Example: Account Name.
- Add a String Value called SiteColumnNames and set it to the internal column name you copied in step 2. If you have more than one matching columns, create a comma-separated list of the internal names. Example: Account_x0020_Name
Note: Download reg key sample for assistance.
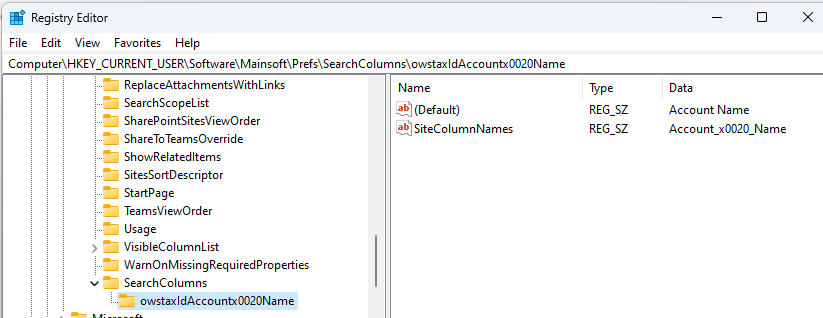
- If you are working with SharePoint on-premises, create a registry key called EnableMetadataSearch and set its default value to True. (This is automatically done for SharePoint Online.)
- Restart Outlook.
For more information, read:
