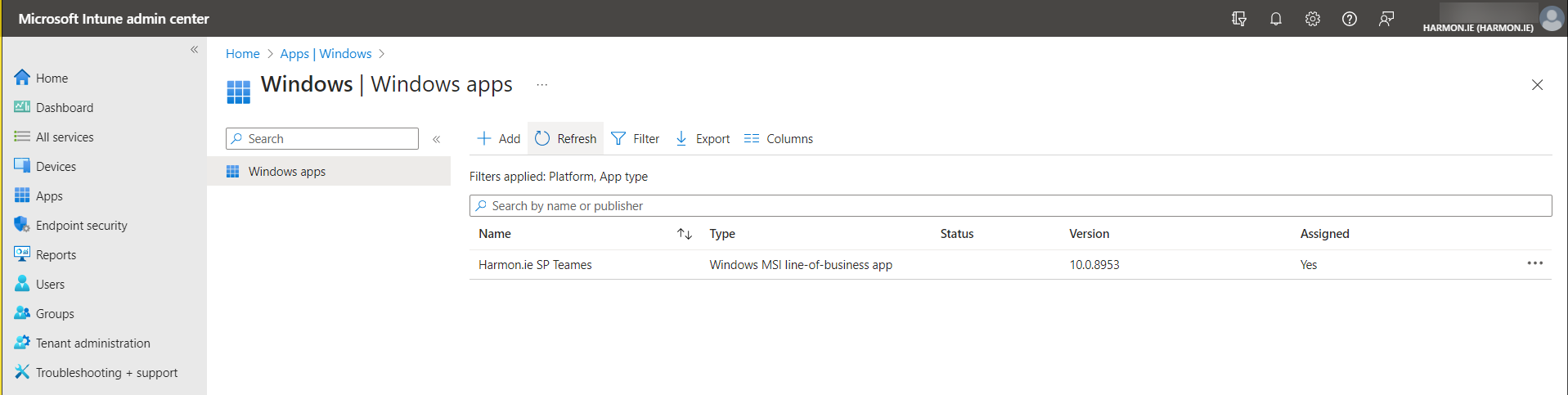Deploy harmon.ie Classic With Microsoft Intune
This article explains how to deploy harmon.ie to a group of users or for the whole organization using Microsoft Intune.
You may also Deploy harmon.ie Classic Using Active Directory.
- Open Microsoft Intune Admin Center.
- Click Apps.
- Click By platform > Windows.
- Click Add.
- Select App type = Line-of-business app.
- Click Select.
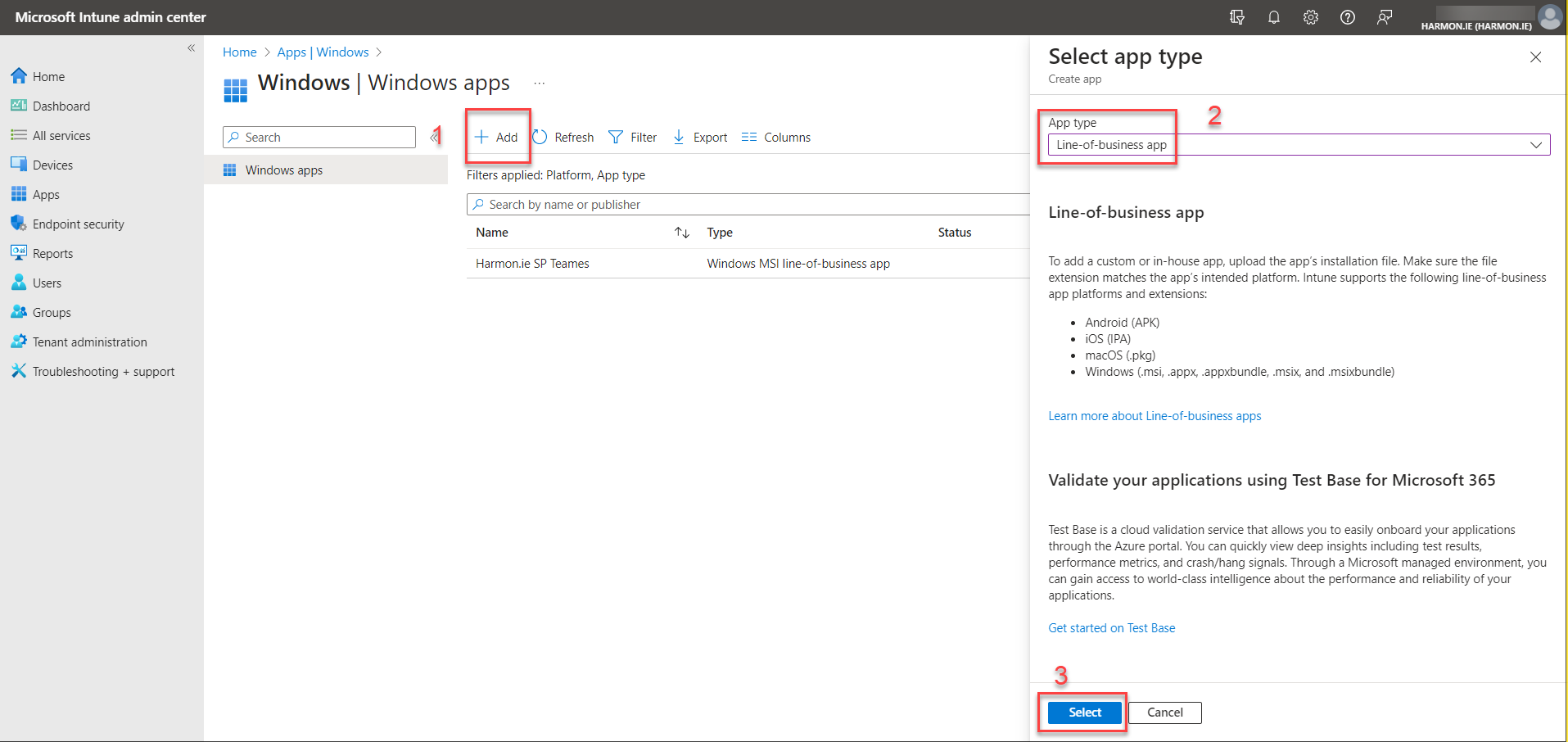
- Click Select app package file.
- On the right-side, browse and select the harmon.ie MSI file.
Note: Select the harmon.ie installation package according to the Office version (64 or 32 bit) on the target machine:- HarmonieSharePointSetup.x86.Ent.licensed[.Teams].msi for 32-bit Office.
- HarmonieSharePointSetup.x64.Ent.licensed[.Teams].msi for 64-bit Office.
- Click OK.
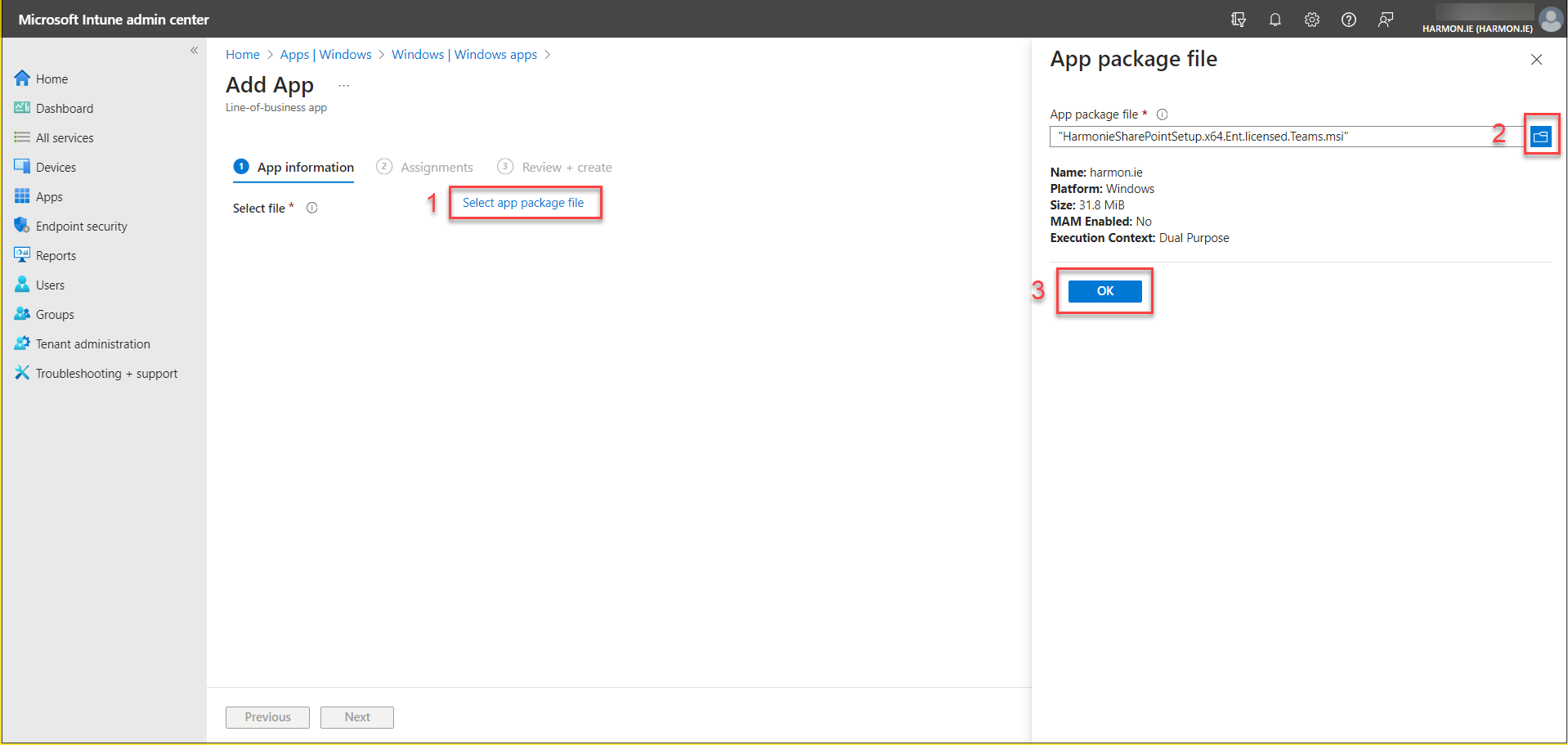
- Under App information:
- Set Publisher to harmon.ie.
- Set Ignore app version to No.
- Set Command-line arguments to /q for quiet installation.
- Set Show this as a featured app in the Company Portal to Yes (recommended).
- Click Next.
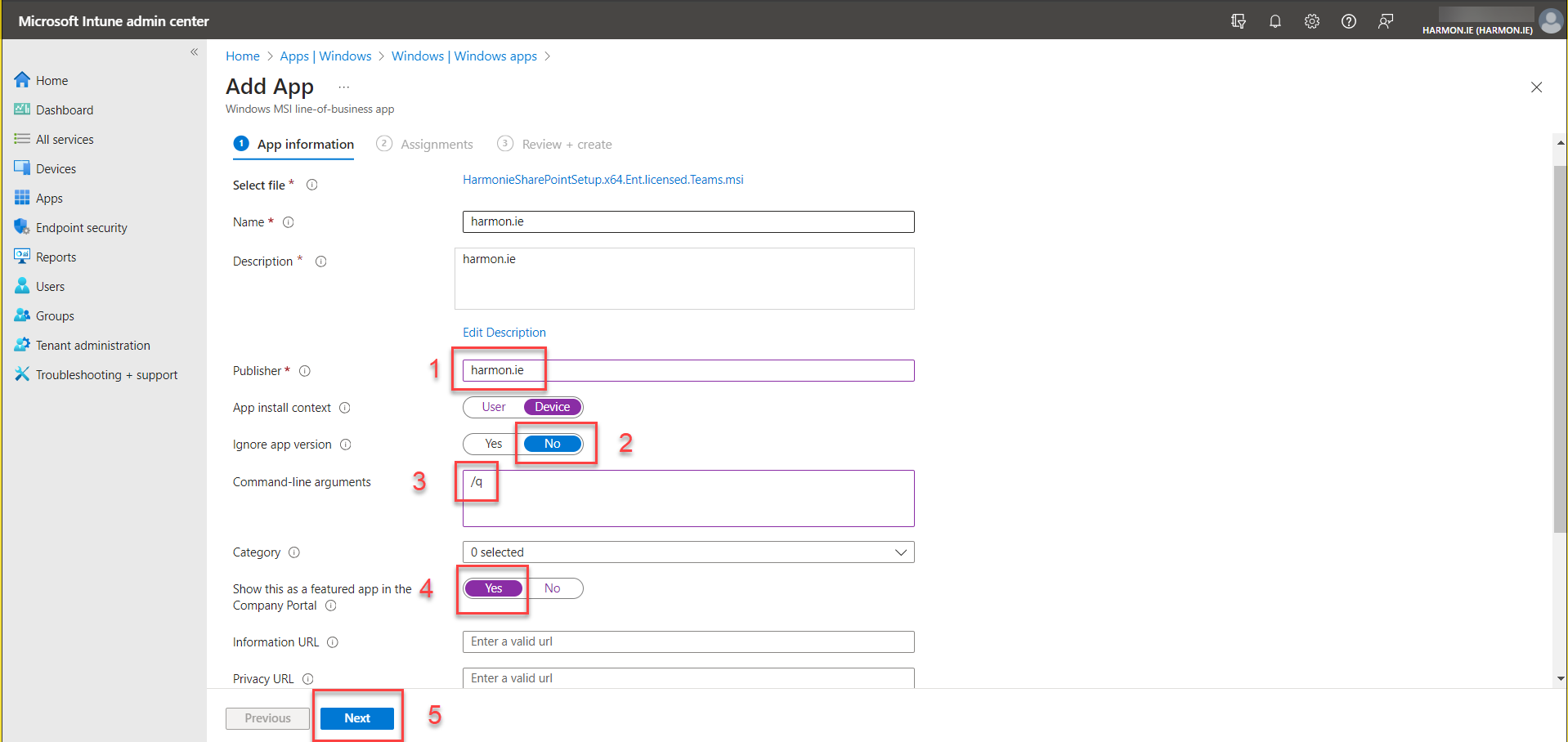
- Under Assignments:
- Configure the groups, users, or devices you want to install harmon.ie for. Groups can be created or viewed in Microsoft Entra ID.
- Click Next.
- Review and click Create.
The job loads in about 20 minutes, and will start deploying harmon.ie to the configured groups, users, or devices.