Customize Saving Email Headers in SharePoint and Teams Columns Using harmon.ie Classic
Before you begin, we recommend reading Automatically Save Email Headers in SharePoint and Teams Columns Using harmon.ie Classic, which explains the simpler, automatic configuration method.
This article walks you through how to customize the mapping of email headers to SharePoint or Teams columns using the SharePoint Web Interface. This method requires Microsoft 365 admin assistance.
When Should You Customize harmon.ie’s Email Header Mapping?
Consider customizing email header mapping if:
- You already have pre-configured email columns with non-standard internal column names that you’d like to use with harmon.ie
- You want to add additional columns beyond those created automatically by harmon.ie
- You need to create columns with a different data type than the default (e.g., Multiple lines of text instead of Single line of text)
- You prefer to use custom display names for the email content type or for the email-related columns (e.g., in other languages).
Steps to Customize Email Header Mapping
1. Create email columns in SharePoint or Teams
Before you begin, here is some important information about SharePoint column names. For more details, see the SharePoint Naming Guidelines.
In SharePoint, each column has two names:
- Display name – This is the name users see in the SharePoint list or library, as well as in harmon.ie.
- Internal (static) name – This name is assigned when the column is created and is used behind the scenes in scripts, automation, or integrations.
When you create a column, the internal name is automatically based on the display name you enter. Some special characters are replacedâfor example, spaces become _x0020_.
Note: The internal name cannot be changed after creation, even if you later rename the display name.
Below you can find the full list of supported email columns. Define the email columns you want to use in your Microsoft 365 site or library. You don’t need to include all of them – just those that support your organization’s needs. Recommended columns are marked with an asterisk (*).
- MailPreviewData is a harmon.ie-specific field that enables previewing email messages. We recommend adding it.
- ConversationTopic facilitates grouping emails by conversation thread.
2. Map Custom Column Names
If you name your columns with one of the default internal column names (as appear in the email header table below), harmon.ie automatically maps email headers to those columns.
If you want to use custom column names, define the mapping between your internal name and the email header by provisioning the MailHeaderMappingList registry key as explained in Centrally Configure harmon.ie Classic for All Users via Registry.
[Download registry key sample]
3. (Recommended) Create a Custom Email Content Type
Create a dedicated email content type that includes the email columns from Step 1. Add it to your target document libraries. The email content type should be inherited from the Document content type.
- If the content type is named “E-mail” or “Email”, harmon.ie will automatically apply it to uploaded emails.
- To use a different name, follow the steps in How to Configure Mail Content Types for Emails Uploaded to SharePoint via harmon.ie Classic.
4. (Optional) Create an “Email View”
Create a SharePoint view with the email columns to give users an inbox-style experience when viewing saved messages.
Supported email header columns
|
Column Display Name Name to be displayed in harmon.ie and SharePoint |
Column Internal Names List of harmon.ie-supported internal names |
Type | Description |
|---|---|---|---|
| HasAttachments or Attachments* (Read note) | hrmV2HasAttachments; HasAttachments; WithAttachments; hrmHasAttachments | Yes/No or Single line of text | Indicates if the message has attachments. The default value should be “No” Note: We recommend naming the column “HasAttachments” or “hrmV2HasAttachments”. After creation, you can change the display name to “Attachments” or any other name you prefer.
Important!
Do not create the column with “Attachments” as the initial display name. SharePoint reserves “Attachments” as an internal column name, and using it will cause conflicts.
|
| Bcc | hrmBcc; Bcc; EmailBCC; EmailBcc; BCC | Multiple lines of text | Blind copy recipients. Only saved if explicitly enabled by an administrator |
| Categories | hrmCategories; Categories | Multiple lines of text | Message categories |
| CC* | hrmV2Cc; hrmCc; EmailCc; Cc | Single line of text or Multiple lines of text |
Carbon copy recipients. Read Choosing the Best Column Type for “To” and “Cc” |
| ConversationIndex | hrmV2ConversationIndex; hrmConversationIndex; Conversation-Index; ConversationIndex | Single line of text | Unique conversation identifier |
| ConversationTopic* | hrmV2ConversationTopic; hrmConversationTopic; Conversation-Topic; ConversationTopic | Single line of text | The original subject line, which can be used for grouping emails |
| Date | hrmV2Date; hrmDate; Date; EmailDate | Date and Time | Sent time |
| From* | hrmV2From; hrmFrom; EmailFrom; EMailSender; From; Sender | Single line of text | Sender’s address |
| Importance | hrmImportance; Importance | Single line of text | Email importance level |
| InReplyTo | hrmInReplyTo; EmailInReplyTo; In-Reply-To; InReplyTo | Single line of text | Previous correspondence that this message replies to |
| MailPreviewData* | hrmV2MailPreviewData; hrmMailPreviewData; MailPreviewData | Multiple lines of text | A harmon.ie-specific column that enables previewing email messages in harmon.ie |
| MessageClass | hrmMessageClass; MessageClass | Single line of text | Outlook item type (message, appointment, post, etc.). Used to display the correct item icon. Read How to Assign Custom Icons to Outlook Items Uploaded via harmon.ie Classic to learn more |
| MessageID | hrmMessageID; MessageID | Single line of text | Unique message ID |
| Received* | hrmV2Recieved; hrmReceived; EmailReceived; Received | Date and Time | Received date and time |
| References | hrmReferences; References; EmailReferences | Single line of text | Related message identifiers |
| ReplyTo | hrmReplyTo; EmailReplyTo; Reply-To; ReplyTo | Single line of text | Reply-to address(es) |
| Sensitivity | hrmSensitivity; Sensitivity | Single line of text | Sensitivity level |
| Subject* | hrmV2Subject; hrmSubject; EmailSubject; Subject | Single line of text | Email subject line |
| To* | hrmV2To; hrmTo; EmailTo; To | Single line of text, or Multiple lines of text |
Primary recipients. Read Choosing the Best Column Type for “To” and “Cc” |
Choosing the Best Column Type for “To” and “Cc”
The To and Cc columns can be configured as either Single line of text or Multiple lines of text.
Which should you choose?
- Single line of text is recommended if you want to easily configure searching for emails based on the To or Cc fields.
- Multiple lines of text is better suited if you need to store long lists of recipients.
You can configure search by Multiple lines of text columns, but it’s much more complicated to do.
Grouping emails by conversation thread
The Conversation Topic column stores the original subject line of an email thread (without prefixes like “RE:” and “FW:”). It can be used to create a SharePoint view that groups threaded emails together.
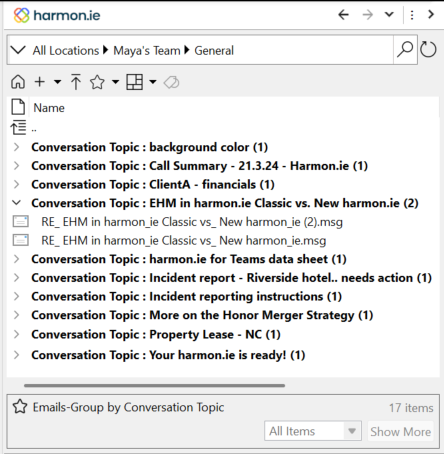
Saving Bcc recipients
To save the list of Bcc recipients as metadata, provision the ExposeBcc registry key to all users, and set its value to True.
[Download registry key sample]
Troubleshooting: Non-English Characters
Issue: Non-English characters in email headers are not saved correctly to SharePoint.
Cause: Outlook is configured to save messages in ANSI format instead of Unicode format which holds support for international characters.
Resolution: Configure Outlook to save messages in Unicode format:
- In Outlook: Open the Options dialog, click Mail and check Use Unicode Format under the Save messages.
- In Group Policy: enable Use Unicode format when dragging email message to file system.
