Saving email messages to SharePoint, Teams, and OneDrive
With harmon.ie Classic you can drag and drop an email message or attachment from Outlook to SharePoint, Teams, or OneDrive to easily save it there. harmon.ie maps your email headers (To, From, Subject, etc.) to SharePoint columns so you can easily retrieve the emails later using smart search and filters.
Saving emails with project documents in SharePoint or Teams centralizes all communications and resources, making project management, collaboration, and record-keeping more efficient and accessible.
Part A. Save emails to Microsoft 365
harmon.ie offers several methods for saving emails to a SharePoint, Teams, or OneDrive location:
- Drag and drop: The simplest way to save single or multiple incoming emails and attachments from Outlook to SharePoint, Teams, or OneDrive. Emails can be copied or moved (which deletes them from your Inbox).
- Save Message button: One-click save for incoming emails to suggested locations. Additional save message options give you further flexibility. Available on the harmon.ie ribbon and in the message context menu.
- Save on Send: Save outgoing email messages and attachments as you send the message.
- Save draft messages to SharePoint, Teams, or OneDrive to collaborate on them with colleagues before sending.
- Automatically save emails to SharePoint, Teams, or OneDrive using Outlook Rules or drop folders connected to your harmon.ie favorites.
How to drag and drop emails to save to SharePoint, Teams, or OneDrive
- Locate the SharePoint, Teams, or OneDrive location in the harmon.ie sidebar.
- Select the email messages and drag and drop them from the Inbox or any other folder to the selected location in harmon.ie.
How to move an email message to SharePoint, Teams, or OneDrive
To delete an email from your Inbox (or any other folder) when saving it to SharePoint, Teams, or OneDrive:
- Locate the SharePoint, Teams, or OneDrive location in the harmon.ie sidebar.
- Hold the Ctrl key and drag and drop the message into the selected location in harmon.ie.
The email is saved to the selected location and moved to the Deleted Items folder.
How to use the Save Message button to save emails to SharePoint, Teams, or OneDrive
- Select or open the message you want to save.
- Click the Save Message button (
) on the harmon.ie ribbon, or right-click the message and then click Save Message.
- Select a suggested location from the list, or click More locations to choose a different location and configure additional save message options:
- Select which attachments to save.
- Replace attachments with links.
- Rename email or attachments.
- Create a new destination folder.
How to save an outgoing email message to SharePoint, Teams, or OneDrive while sending it
- Click the Save on Send button (
) on the harmon.ie ribbon. The button is now selected.

- Send the message.
- The Save to Microsoft 365 dialog opens, and lets you select the save location and additional options.
How to save a draft message to SharePoint, Teams, or OneDrive
You can save an unsent email message to SharePoint, Teams, or OneDrive:
- Click the Save Draft Message button (
) on the harmon.ie ribbon.
- The Save to Microsoft 365 dialog opens, and lets you select the save location and additional options.
Contact your administrator if this feature is not available.
Automatically migrate emails to Microsoft 365
You can use harmon.ie favorites to connect an Outlook folder to a favorite SharePoint, Teams, or OneDrive location. Each email message saved to this drop folder, either manually or with an Outlook rule, is automatically saved to the associated SharePoint, Teams, or OneDrive location. You can save emails to this Outlook folder even when you are offline, and they will be uploaded when you are back online.
Follow these steps:
- Save the location as a favorite, or edit the favorite.
- Check Connect to an Outlook folder for continuous migration.
- Select one of the following:
- Create a new connected folder. Optionally, edit the folder name. The new folder will be created under the harmon.ie Outlook folder.
- Connect an existing folder. Click the browse button (…) to select the folder from your Outlook folder list.
- Click OK. Each email message saved to this new or existing folder is automatically saved to your favorite Microsoft 365 location.
- This feature does not work with shared mailboxes.
- Emails saved to SharePoint using this method are saved with a unique name.
- If harmon.ie fails to save an email message, the email is moved to a Conflicts subfolder. If the message was saved but the operation was not completed successfully, for example, because the message should be checked in, you will receive a notification message in the Conflicts subfolder, explaining how to resolve the problem.
When are emails synced?
By default, emails moved to a drop folder are instantly uploaded to the linked favorite location.
An administrator can schedule the automatic migration time. In this case, a new Run now command appears in the menu of the favorite location.
To manually start the migration, click the arrow next to the favorite icon ( ) and select Run now.
) and select Run now.
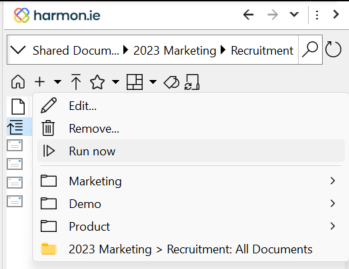
Part B. Configure how emails are saved
- Understand email format.
- Set the email name.
- What to do when subjects match (same thread).
- Additional save message options (not available when saving with drag-and-drop):
- Select which attachments to upload.
- Replace attachments with links.
- Rename email or attachments.
- Create a new destination folder.
- Create an Email view and map the email headers (To, From, Subject, etc.) to SharePoint or Teams document metadata to help you easily locate emails later.
- Set required properties: If the location has required properties, the property editor automatically opens and lets you fill in the required properties for the email and any attachments.
- You can monitor or stop uploads if needed.
What is the format of email messages saved to SharePoint, Teams, or OneDrive?
Email messages saved to SharePoint, Teams, or OneDrive with harmon.ie Classic are saved as .msg documents and contain the entire message, including body text and attachments.
New harmon.ie saves emails as .eml files, which are more widely supported across platforms.
When the same email is saved using both products, SharePoint treats it as a new file due to the differing formats, which may result in duplicate files.
How to set the email file name
- By default, the document name is derived from the Subject field.
- You can rename the email when uploading with the Save to Microsoft 365 dialog. (Not available with drag-and-drop.)
- You can instruct harmon.ie to save each email message with a unique name.
With this option, harmon.ie concatenates the sending time and sender name to the email subject to create unique names for each email saved to SharePoint, Teams, or OneDrive. Example:Mutual NDA_2016-09-15_06-52-42_Harmon Young.msg.
How to save messages with the same subject
If several messages from the same discussion thread are stored in SharePoint, you are asked if you want to replace the existing message, save it as a new version of the .msg file, or rename the new message. To learn more, read Replacing existing documents.
Part C. Open and locate saved emails
- Find out if and where an email message was saved to SharePoint, Teams, or OneDrive.
- Visual indicators for saved emails.
- Open an email message you previously saved to SharePoint, Teams, or OneDrive.
- Select the Emails view view only emails saved to the location.
- Filter emails by tags to locate emails by header (e.g., To, From, or Subject).
How to find out if and where an email message was saved to SharePoint, Teams, or OneDrive
- When you save an email message to SharePoint, Teams, or OneDrive using harmon.ie, the Saved Location button appears in the harmon.ie ribbon.
Click the Saved Location button () to navigate to the saved location in harmon.ie.
- If your email recipients are in the same domain, the Saved Location button appears for them when they view an email message you saved to SharePoint.
Contact your administrator if this option is not available to you. - You can right-click an email saved to SharePoint and select Open in harmon.ie to locate the email in the harmon.ie sidebar.
Visual indicators for emails saved with harmon.ie
There are two indicators that an incoming message was saved to SharePoint, Teams, or OneDrive:
- The message icon for saved messages changes to
. Note that the harmon.ie message icon is persisted when replying or forwarding an email that was saved to SharePoint, Teams, or OneDrive.
- The message category is set as [SharePoint] or [Teams] and includes the SharePoint or Teams locations in which the message is saved.
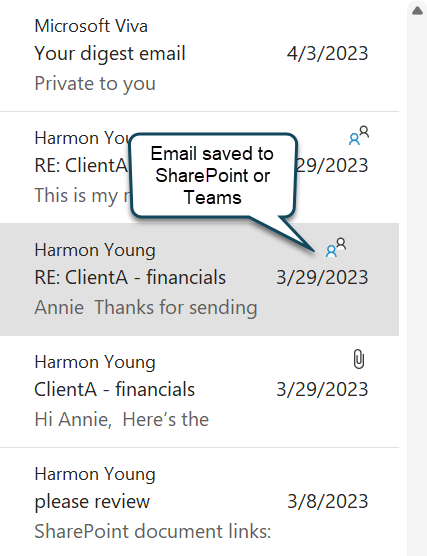
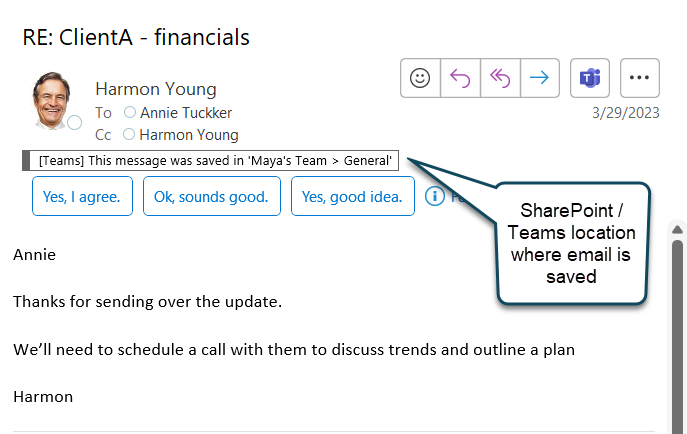
How to open an email message saved to SharePoint, Teams, or OneDrive
Right-click an email message saved to SharePoint, Teams, or OneDrive and select Open in harmon.ie to locate it in the harmon.ie sidebar.
In the harmon.ie sidebar, double-click a message to open it directly in Outlook.
Right-click the message and select Show Preview to see a document preview.
