Configuring proxy settings
By default, harmon.ie Classic connects to SharePoint via your computer-configured proxy, giving you a secured working environment. If the proxy requires authentication, you must configure the proxy settings manually, as described below.
harmon.ie can also connect to SharePoint directly, without using a proxy, or use a manually configured proxy server.
To configure proxy settings for harmon.ie, open Options.
Select the Advanced tab > Network Settings, and click the Proxy Settings button.
The Proxy Settings dialog opens:
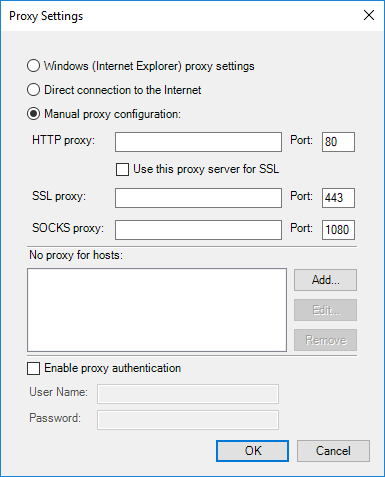
Select one of the following options:
- Windows (Internet Options) proxy settings. This is the default option, in which your computer-configured proxy is used.
You cannot use this option if your organization is using an authenticated proxy. In this case, use the Manual proxy configuration, select the Enable proxy authentication check box, and supply a User Name and Password for the proxy server. - Direct connection to the Internet. Select this option to connect to SharePoint directly, without using a proxy.
- Manual proxy configuration. Select this option if you wish to define the settings for your proxy server manually:
- HTTP proxy. Use this option to specify the server and port to use when making HTTP connections. If the Port field is left empty, the default port 80 is used. If Use this proxy server for SSL is checked, the HTTP proxy server is used for SSL connections as well.
- SSL proxy. Use this option to specify the server and port to be used when making SSL connections. If the Port field is empty, the default port 443 is used.
- SOCKS proxy. Use this option to specify the server and port to be used when making SOCKS connections. If the Port field is empty, the default port 1080 is used.
- No Proxy for. Use this table to specify which hosts should be directly connected and not use proxy.
- Enable proxy authentication. Select this option to specify a User Name and Password to use when connecting to the proxy server.
