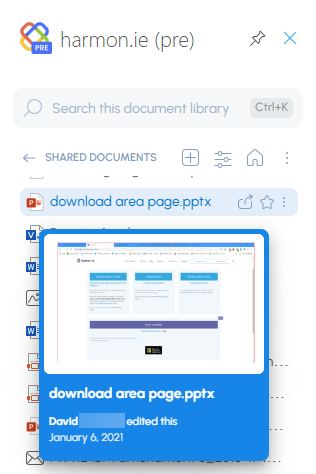Manage Microsoft 365 Files With harmon.ie
New harmon.ie allows you to manage files saved in SharePoint, Teams, or OneDrive from within Outlook.
You can perform the following tasks with harmon.ie:
- CREATE: Create new Microsoft 365 folders, files, and links.
- OPEN:
- METADATA: Edit the metadata of Microsoft 365 folders and files.
- DELETE: Delete files and folders.
- RENAME: Rename files and folders.
- THUMBNAIL: View file’s thumbnail.
To open the list of available commands for each location or file, do one of the following:
- Hover over the location or file, then click one of the quick actions or the More actions icon (
).
- Select the location or file, then right-click to open the command menu.
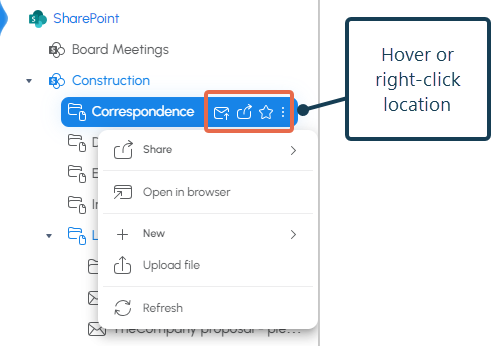
- Double-click a location to open it in the drill-down view, then select one of the commands at the top.
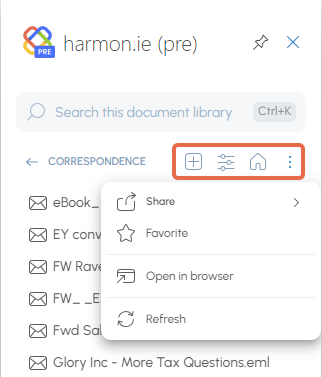
Common commands have shortcuts.
How to create a new Microsoft 365 folder?
- In the harmon.ie sidebar, locate the SharePoint, Teams, or OneDrive location where you want to create the new folder.
- Right-click the location in which you want to create the new folder, then select New (
).
Alternatively, open the location by double-clicking its name and click New ().
- Select Folder (
).
- Type the name of the folder, then click Create.
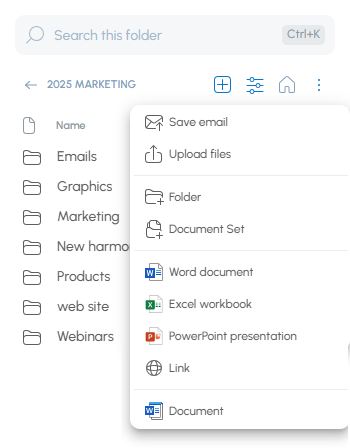
How to create a new file?
- In the harmon.ie sidebar, locate the SharePoint, Teams, or OneDrive location where you want to create the new file.
- Right-click the location in which you want to create the new folder, then select New (
).
Alternatively, open the location by double-clicking its name and click New ().
- Select the file type you want to create. harmon.ie displays all the content types that are configured in the Microsoft 365 location. By default, Word document, Excel workbook, and PowerPoint presentation.
- Type the name of the file, then click Create.
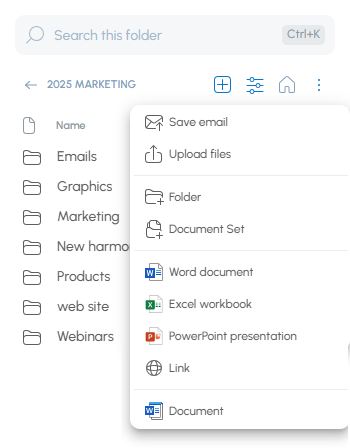
New harmon.ie does not support creating OneNote notebook, Visio drawing, and Clipchamp video files.
How to create a new link?
- In the harmon.ie sidebar, locate the SharePoint, Teams, or OneDrive location where you want to create the new link.
- Right-click the location in which you want to create the new link, then select New (
).
Alternatively, open the location by double-clicking its name and click New ().
- Select Link (
).
- Type the link URL and the link name, then click Create.
How to open files for viewing or editing?
- In the harmon.ie sidebar, locate the file (document or email) you want to open.
- Double-click the file name to open it.
- MICROSOFT 365 FILES (Word, Excel, PowerPoint, not emails): The first time you double-click a file, harmon.ie asks if you want to open it in the browser app or the desktop app. harmon.ie will remember your preference.
- OTHER FILE TYPES: Double-click opens the files in the browser. Learn how to open PDF and email messages (.eml) in the associated desktop apps.
Alternatively, right-click the file name and select Open in desktop app or Open in browser app.
How to open locations and files in browser?
You can open any SharePoint, Teams, and OneDrive location and any file type in a Web browser. To do that:
- In the harmon.ie sidebar, locate the Microsoft 365 location or file you want to view in browser.
- Right-click the location or file, then click Open in browser (
).
Alternatively, open the location by double-clicking its name. Click More actions () at the top, and then select Open in browser (
).
How to open files in the associated desktop apps?
You can open Microsoft 365 files, PDFs, and email messages in their associated desktop applications. To do that:
- Right-click the file and select Open in desktop app.
- Only when opening PDFs and email messages:
- You are prompted to Open Microsoft OneDrive. Check Always allow harmon.ie to open OneDrive then click Open Microsoft OneDrive.
- You are prompted to approve opening the file. Click Open.
- harmon.ie uses the OneDrive desktop app to open PDF and email messages in the associated desktop apps. Make sure that OneDrive is installed on your machine, and that you are logged into the app.
- The file opens in the default app associated with the .pdf/.eml/.msg extension. If a default app is not configured, you’ll be prompted to select the app you want to open the file with.
- Due to an open issue in Microsoft 365, opening PDF or email messages in the associated desktop apps may occasionally fail. As a workaround, you can open the file in the browser.
How to open channels in Teams app?
- In the harmon.ie sidebar, locate the channel you want to open in Teams.
- Right-click the channel name and then click Open in Teams app (
).
Alternatively, open the channel by double-clicking the channel name. Click More actions () at the top, and then select Open in Team app (
).
How to edit the metadata of Microsoft 365 folders and files?
- In the harmon.ie sidebar, locate the SharePoint, Teams, or OneDrive folder or file.
- Right-click the folder or file name and then click Edit details (
).
Alternatively, open the location by double-clicking its name. Click More actions () at the top, and then select Edit details (
).
- The details editor opens in your browser, or in Outlook pop-out window, based on your settings. Switch to the details editor to edit file details.
- Click Save when done.
Your admin can configure harmon.ie to open the details editor when saving to a location with required properties that lack default values. In this case, the default editor opens automatically. Applies to single file uploads.
How to delete files or folders?
- In the harmon.ie sidebar, select the file(s) or folder(s) you want to delete.
- Right-click and select Delete (
).
How to rename files or folders?
- In the harmon.ie sidebar, locate the file or folder you want to rename.
- Right-click the file or folder and select Rename (
).
- Type the new name and then click Rename.
How to view a thumbnail of Microsoft 365 files?
- In the harmon.ie sidebar, locate the SharePoint, Teams, or OneDrive file (document or email).
- Hover over a file for 2 seconds to display its thumbnail. The thumbnail shows a preview of the file (for images, PowerPoint presentations, and PDFs), along with the name of the last editor and the last modified date.