Get Started With New harmon.ie
New harmon.ie is an Outlook web add-in designed to be the simplest way to find, share and organize your work across Microsoft 365. New harmon.ie works on any Outlook; Outlook for Windows (new and classic), Outlook for Mac, and Outlook for Web (including in modern browsers as Edge and Safari).
What can you do with New harmon.ie?
You can use the harmon.ie sidebar to perform these tasks:
- SAVE:
- SHARE:
- Share Microsoft 365 locations and files with your colleagues by sharing a link, emailing a link or a file attachment.
- Share locations and files in Teams chats, groups, and channels.
- SEARCH: Quickly find files across Microsoft 365, using advanced search options.
- MANAGE:
- Manage your Microsoft 365 files – open in web or desktop apps, create, rename and delete files and folders.
- Manage metadata.
This article is intended for new users.
If you are familiar with harmon.ie Classic, we suggest reading this Get started with New harmon.ie (For harmon.ie Classic Users) guide.
To get New harmon.ie up and running:
1. Deploy New harmon.ie:
- An administrator may have already deployed New harmon.ie to your environment. In this case, jump to the next step.
- Deploying New harmon.ie from Microsoft AppSource is slightly limited – the Save & send action and saving emails from a shared mailbox are not supported unless the app is deployed by an administrator from Microsoft 365 Admin Center.
- Get New harmon.ie using one of these methods:
- Open the New harmon.ie page in the Microsoft AppSource. Click Get it now.
- In Outlook for Windows, or Outlook for Web: Click All Apps (
) > Add apps. Search for “New harmon.ie” > Add.
- In Outlook for Mac: Click the ellipsis (…) button > Get Add-ins. Search for “New harmon.ie” > Add.
- You are asked if you want to install New harmon.ie, click Continue. If you don’t have permission to install New harmon.ie, contact your system administrator.
2. Open New harmon.ie
Opening Outlook add-ins is slightly different in Windows and Mac.
3. Connect New harmon.ie to Microsoft 365
The first time you open New harmon.ie, you’ll have to perform these steps:
- Click Sign in with Microsoft and provide your Microsoft credentials.
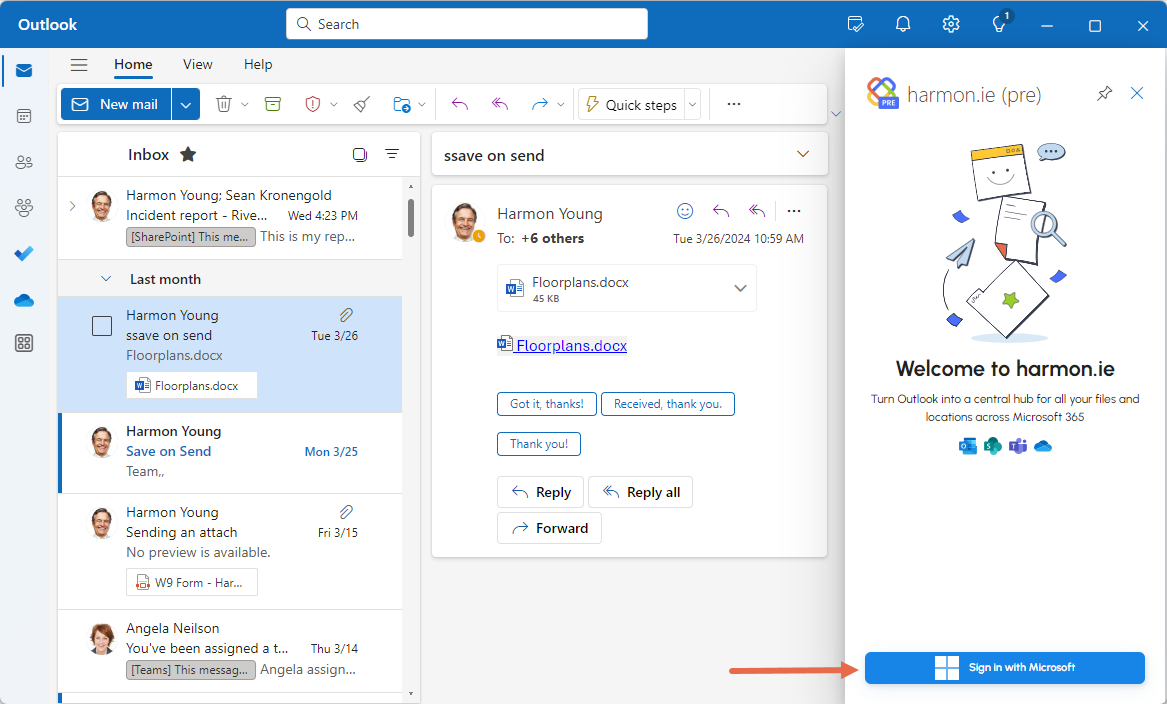
- If an administrator hasn’t granted consent for you, you are prompted to grant harmon.ie consent to connect to your Microsoft 365 locations. Click Accept, or contact your administrator.
New harmon.ie is Microsoft 365 certified.
- harmon.ie displays a list of SharePoint sites and SharePoint hub sites, and automatically selects frequent and followed sites. You can add or remove sites, then click Next.
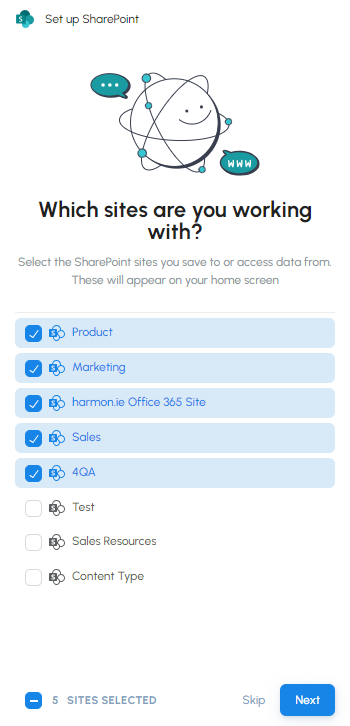
- harmon.ie displays a list of Teams you frequently work with. Add or remove Teams from the list and then click Done.
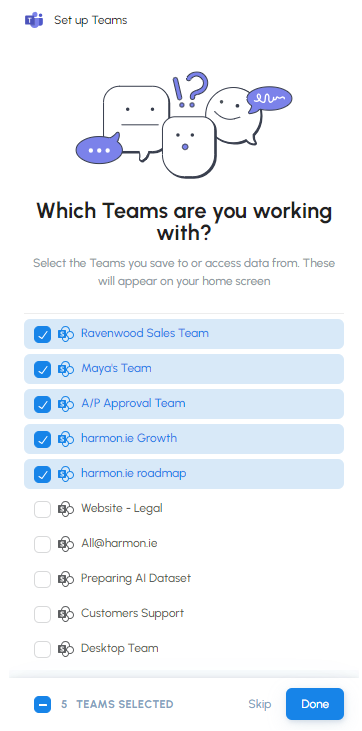
The harmon.ie sidebar opens, showing the selected SharePoint sites and Teams, as well as Recent locations and files, Shared with me, and OneDrive.
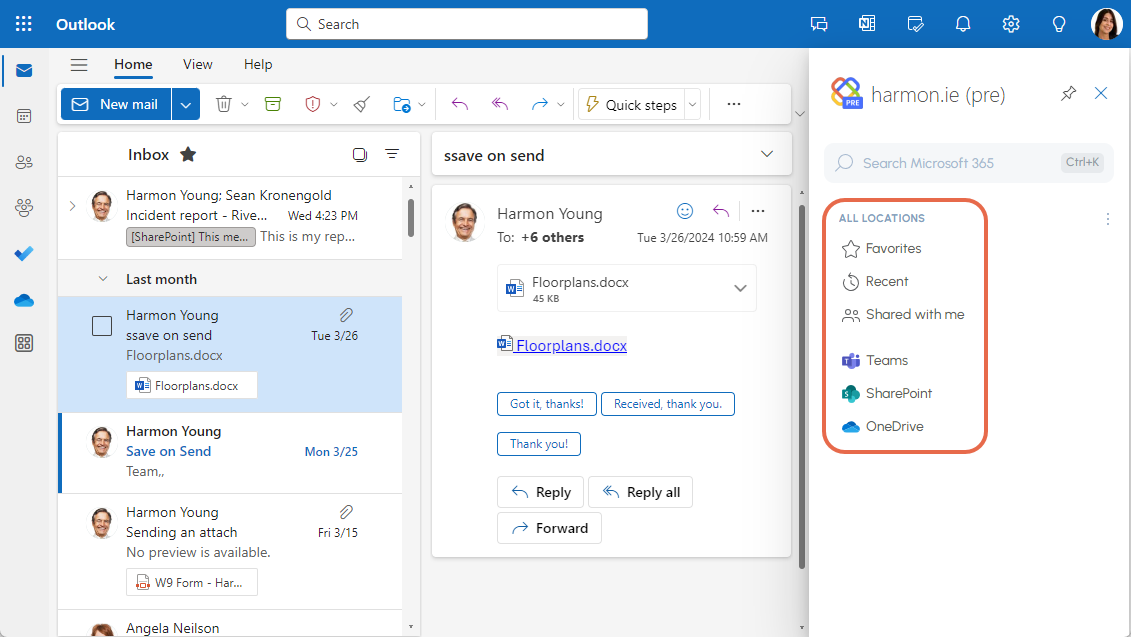
How to open New harmon.ie in Outlook?
Prerequisites: harmon.ie should be installed and connected to Microsoft 365.
How to open New harmon.ie in Windows:
You can open New harmon.ie from the following Outlook locations:
- From the main ribbon, via the Apps icon (
)
- From the toolbar, if it was pinned by you or by your administrator
- From the message toolbar (above the message body), if it was pinned – when viewing an email, not when composing
- From the email message ribbon, via the Apps icon (
) – when viewing an email, not when composing
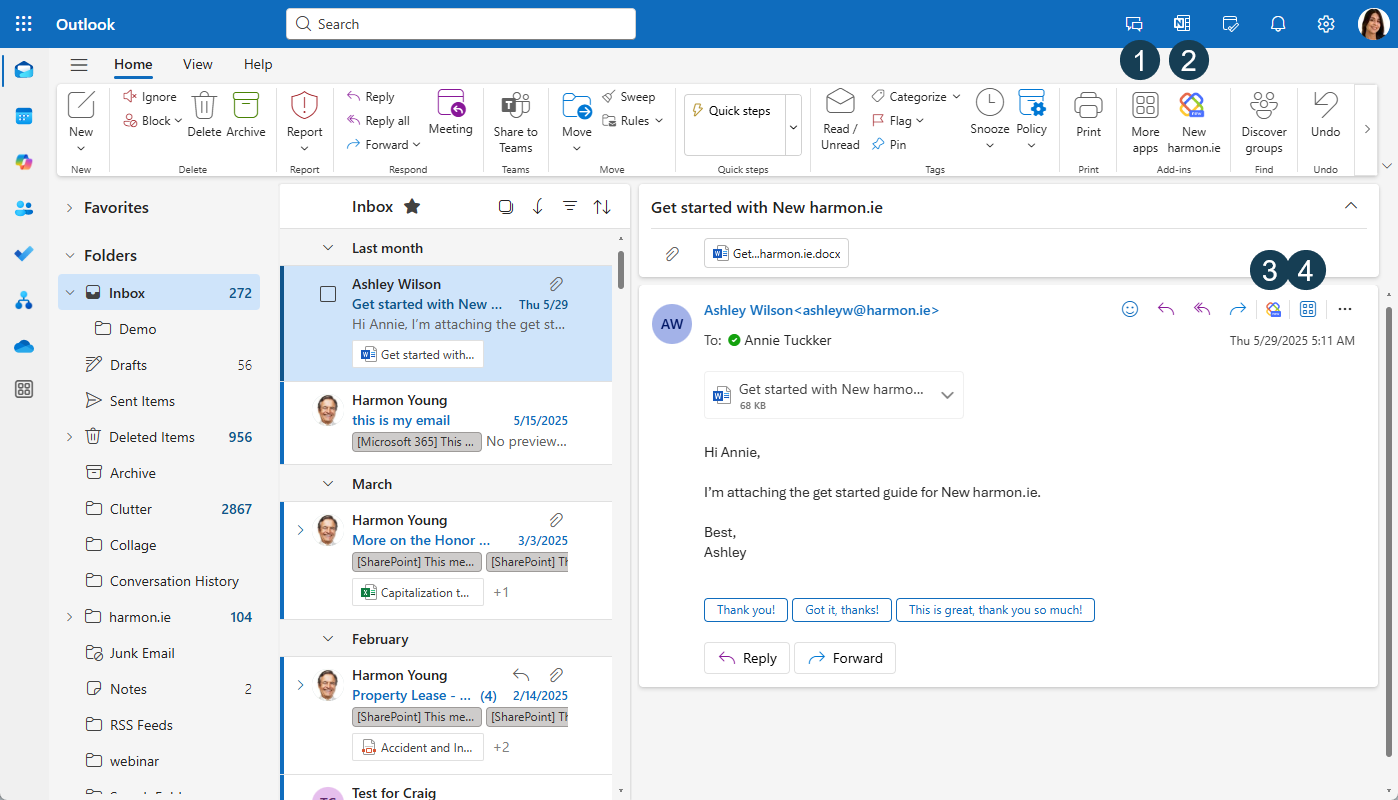
Click Apps, then right-click New harmon.ie and select Pin to add it to the Outlook toolbar for easy access.
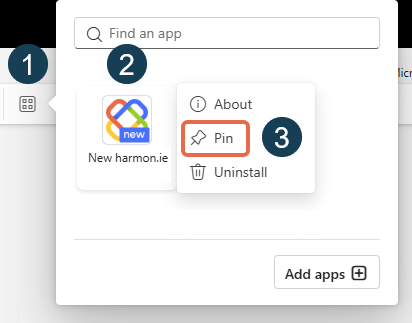
How to open New harmon.ie in Mac:
- Click the ellipsis (…) button in Outlook.
- Select New harmon.ie from the list.
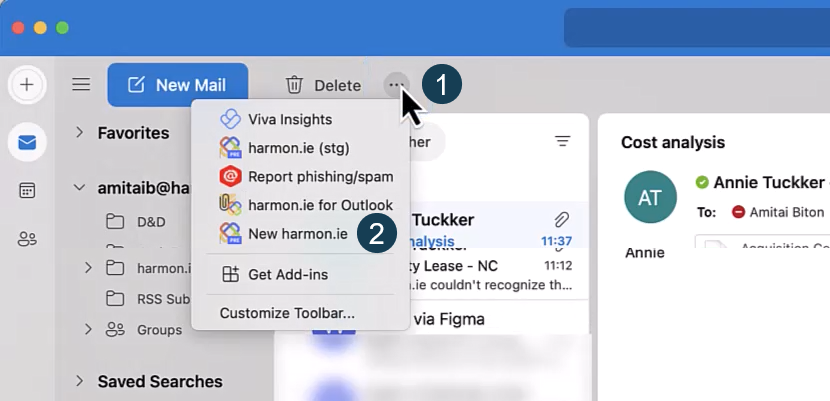
- Click the ellipsis (…) button in Outlook.
- Click Customize toolbar, then drag and drop New harmon.ie to the top of the dialog.
- Click Done.
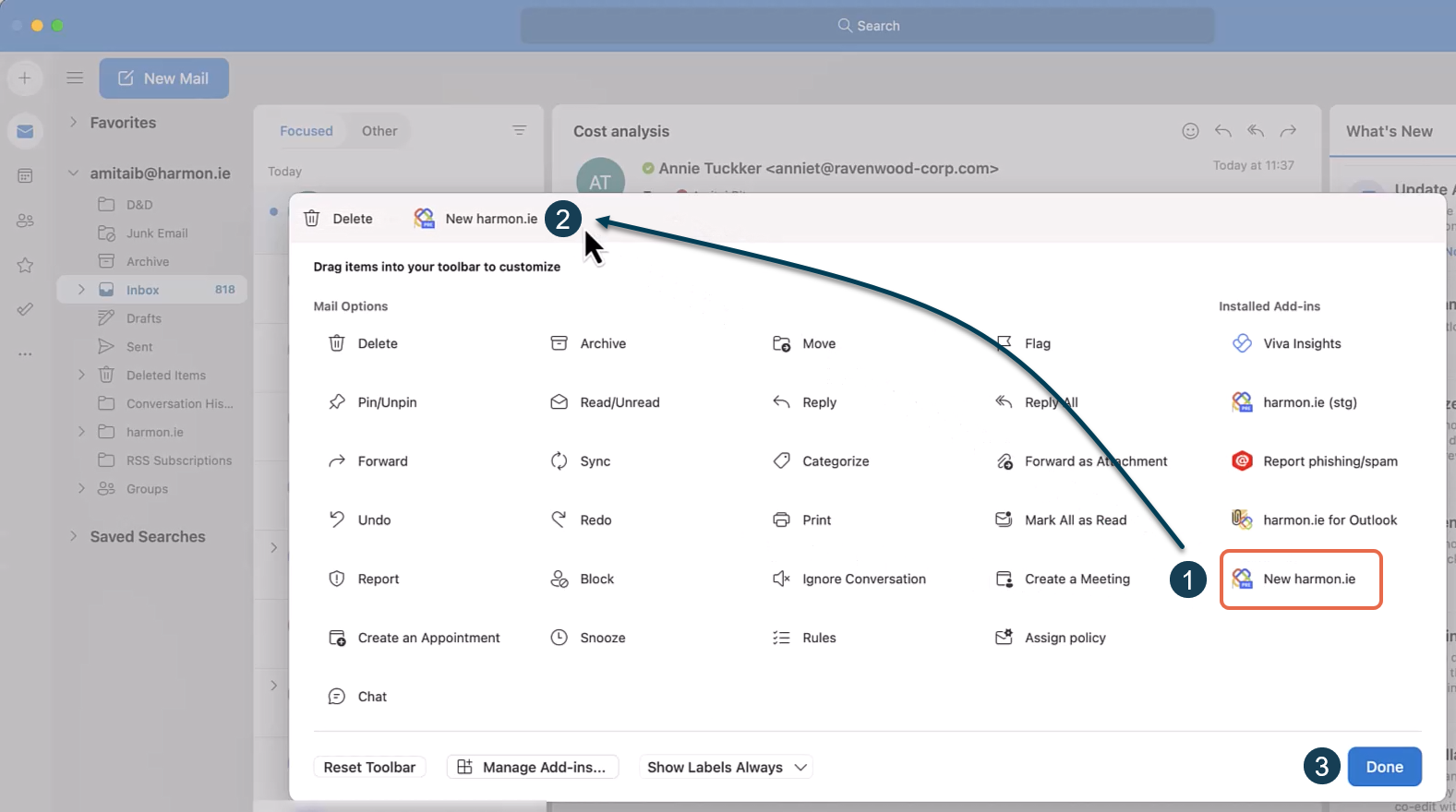
All Locations view
The main view in the New harmon.ie sidebar displays all your Microsoft 365 locations in a single tree view that includes:
- Favorites – locations and files that you use frequently can be saved as favorites.
- Recent – recent locations you accessed using harmon.ie and recent documents you worked on with Microsoft 365 apps.
- Shared with me – files and folders that your colleagues shared with you.
- Teams – All your Teams locations and files, as well as files shared in Chats and meetings. Click Manage (
) next to Teams to add more Teams.
- SharePoint – all your SharePoint locations and files. Click Manage (
) next to SharePoint to discover more sites.
- OneDrive – all locations and files you saved to your OneDrive.
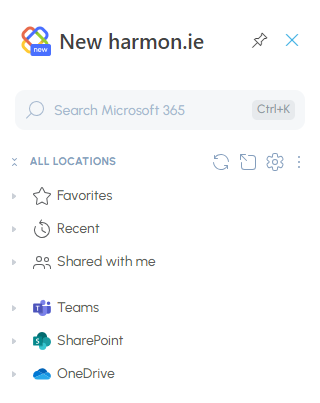
Location drill-down view
Double-click a SharePoint, Teams, or OneDrive location to view its contents in a list view. The location drill-down includes all the sub-locations and all files.
For more information, read Get to know the harmon.ie sidebar.
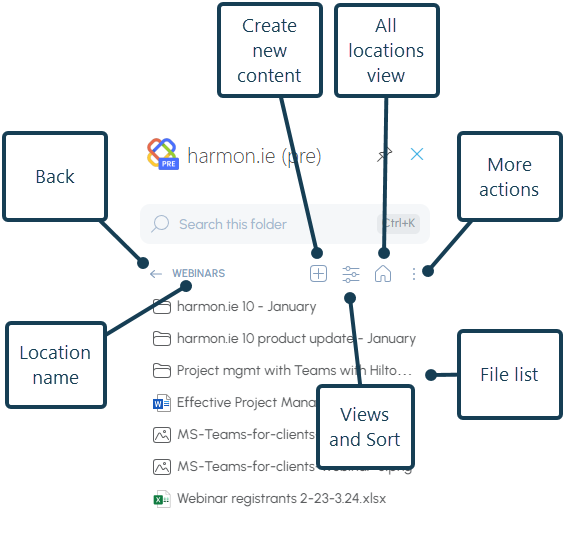
How to search across Microsoft 365?
The search bar appears in both All Locations and drill-down views, and it allows you to search across all locations or search within a specific SharePoint, Teams, or OneDrive location. You can search by file type or by the source app. For more information, read Search across Microsoft 365.
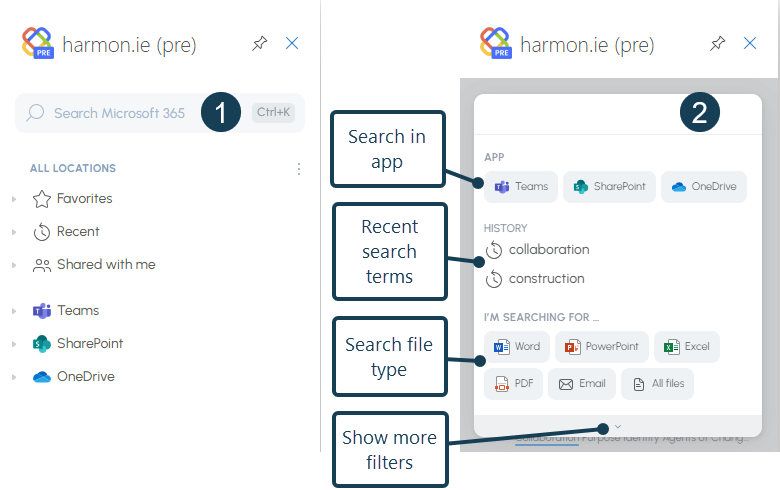
Shortcuts in New harmon.ie sidebar:
You can use the following shortcuts to perform common tasks in the sidebar:
| Windows shortcut | Mac shortcut | Command | How to use |
|---|---|---|---|
| Ctrl+L | Ctrl+L | Copy link | Click one or more locations and/or files to select them, then click Ctrl+L to copy the links to the selected items to the clipboard |
| Ctrl+E | Email with link | Click a Microsoft 365 location or file to select it, then click Ctrl+E to create a new email message with link to this item. | |
| Ctrl+K | Ctrl+K | Search this location | Click Ctrl+K to start searching in the current location or in All Locations. |
| Alt+A | Add as attachment | Click Alt+A when you are writing an email to add the selected file(s) to your email message as attachments. | |
| Ctrl+T | Ctrl+T | Share to Teams | Click Ctrl+T to share the selected file(s) in Teams. (This shortcut doesn’t work in Outlook for Web.) |
| Delete | Delete one or more folders and files | Click Delete to delete the selected file(s) and/or location(s). |
How to send feedback to harmon.ie?
- From the harmon.ie sidebar, open the All Locations view.
- Click the More actions icon next to All Locations (
), then click Send feedback (
).
- Select an icon that best matches how you feel about New harmon.ie.
- Type in your comments and click Send.
- Optionally, supply your email address so we can follow up with you, then click Send. We love getting feedback from our users!
If you don’t wish to supply your email, click Skip.
