Get to know the new harmon.ie sidebar
The new harmon.ie is an Outlook web add-in designed to be the simplest way to find, share and organize your work across Microsoft 365. The new harmon.ie works on any Outlook. Learn more.
The new harmon.ie contains two views:
- ALL LOCATIONS – shows a tree view of your SharePoint, Teams, and OneDrive locations and recent files.
- DRILL-DOWN – shows a list view of a single SharePoint, Teams, or OneDrive location, with all sub-locations and files.
Each view lets you upload emails and documents, view and manage your files, share locations and files, search and more.
All locations view of the new harmon.ie
harmon.ie displays all your M365 locations in a single tree view that includes:
- Favorites – locations and files that you use frequently can be saved as favorites for easy navigation
- Recent – recent locations you uploaded files to using harmon.ie and recent documents you worked on with Microsoft 365 apps
- Shared with me – files and folders that your colleagues shared with you
- Teams – Teams locations and recent files, as well as files shared in Chats and meetings
- SharePoint – your SharePoint locations and recent files; You may include team sites here, read How to add SharePoint sites to the new harmon.ie? to learn how
- OneDrive – all locations and recent files you saved to your OneDrive
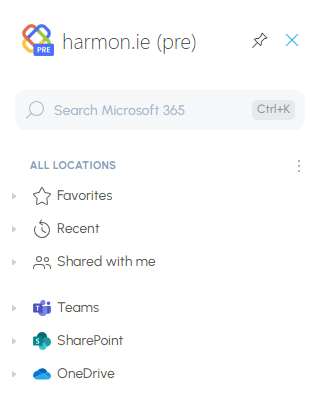
What can you do with harmon.ie’s All locations view?
- Click a location to expand (
) or collapse (
) it. Expanded locations include all sub-locations and the 5 most-recent files.
- Double-click a location or click the View all files link in an expanded location to open the drill-down view.
- Double-click a file to open it.
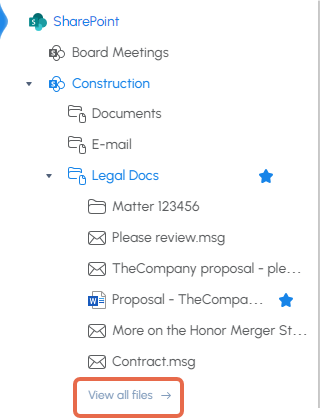
- Hover over a location to view quick actions.
- Hover over a file to view quick actions and the file preview.
- Click collapse all locations (
) next to ALL LOCATIONS to return to the initial sidebar state.
- Drag and drop an email or an attachment onto a location to upload to that location (Outlook for Windows only).
- Drag and drop a file from your Window explorer onto a location to upload to that location (all new harmon.ie versions).
- Search across M365 for files.
- View new content – when new content is added to a M365 location, an indicator (
) is displayed. Expand the location to view the new content.
- View harmon.ie settings, manage Teams and SharePoint sites.
- Pin (
) / unpin (
) the sidebar. When the sidebar is pinned, it stays open when you select another email message in Outlook. When its unpinned, you would have to open it again.
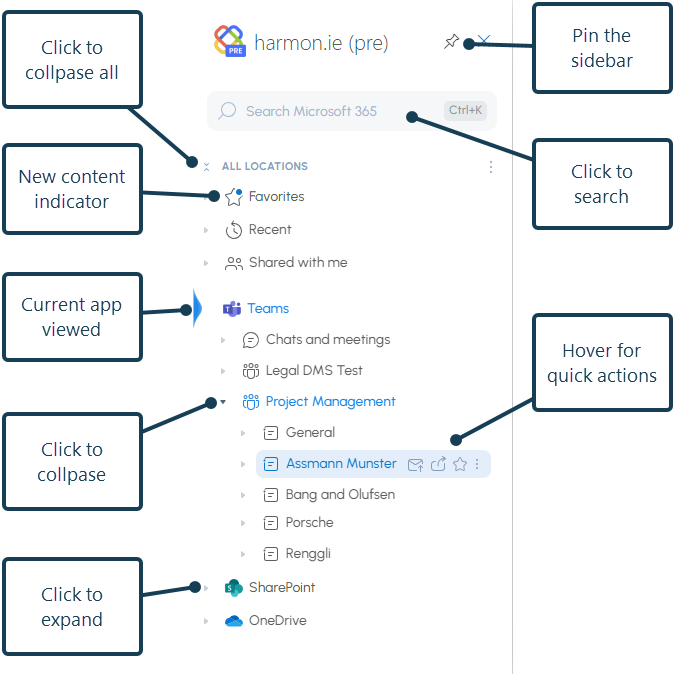
Hover over a SharePoint, Teams, or OneDrive location for these quick actions:
- Save selected email (
) to location.
- Share location (
) > Copy link (Ctrl+L) (
), Email with link (Ctrl+E) (
), or Share to Teams (Ctrl+T) (
).
- Favorite – Add (
) or remove (
) location or file from favorites.
- More actions (
) include Open in browser, Open in Teams (for Teams locations), New folder and file, Upload file, Refresh (
), Rename (
), Delete (
), Edit details (in browser) (
).
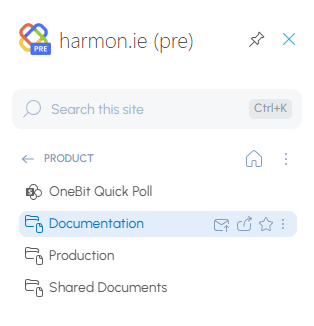
Hover over a file in SharePoint, Teams, or OneDrive for these quick actions:
- Preview the file. Preview includes an image of the file, who edited it last, and the date it was last modified.
- Share (
) > Copy link (Ctrl+L) (
), Email with link (Ctrl+E) (
), or Share to Teams (Ctrl+T) (
).
- Favorite – add (
) or remove (
) from favorites.
- More actions (
) include Open in desktop or Open in browser app (for Office files), Open in browser (for non-office files), Rename (
), Delete (
), Edit details (in browser) (
).
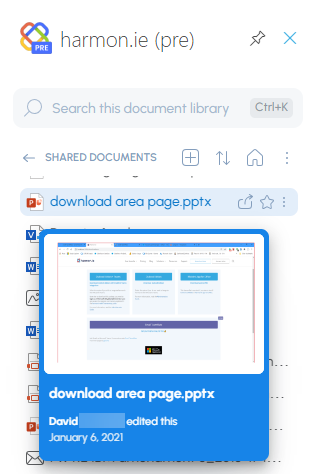
Location drill-down view in the new harmon.ie:
The drill-down view of a location includes a list of all sub-locations and all files.
What can you do with harmon.ie’s drill-down view?
- Search within the current location – Click Search (
) or Ctrl+K.
- Upload the current email to location (all new harmon.ie versions) – Add new (
) > Save email (
).
- Drag and drop an email or attachment to upload it to location (in Outlook for Windows only).
- Drag and drop a file from the file system to upload it to location (all new harmon.ie versions).
- Upload file to location – Add new (
) > Upload file (
).
- Create a new file or folder in location – Add new (
) > Folder / Word document / Excel workbook / PowerPoint presentation / Link.
- Sort files and locations (
) by name, modification date or creation date.
- Navigate back to the previous location (
).
- Click the Home icon (
) to navigate to the All locations view.
- Share by email, copy link, or share in Teams – More actions (
) > Share > Copy link (
) / Email with link (
) / Share to Teams.
- Mark as favorite (
) / remove from favorites (
).
- Open in browser or in Teams app (for Teams locations) – More actions (
) > Open in browser (
).
- Refresh – More actions (
) > Refresh (
).
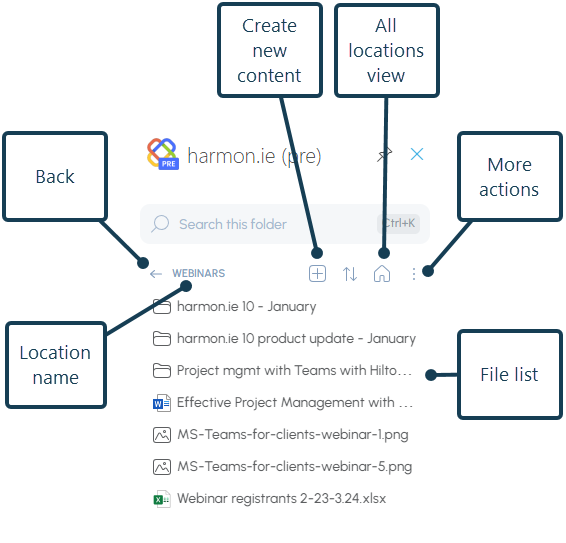
How to switch between All locations and drill-down harmon.ie views?
Double click a location in the All locations view to open it in the location drill-down-view.
Click the Home icon () in the drill-down view to open the All locations view.