Enregistrement des pièces jointes dans SharePoint, Teams et OneDrive
Avec harmon.ie Classic, vous pouvez enregistrer les pièces jointes des emails entrants et sortants dans SharePoint, Teams ou OneDrive.
Partie A. Enregistrer des pièces jointes dans Microsoft 365
Choisissez comment vous souhaitez enregistrer les pièces jointes :
- Glisser-déposer: le moyen le plus simple d’enregistrer des pièces jointes d’un email entrant dans Outlook vers SharePoint, Teams ou OneDrive.
- BoutonEnregistrer les pièces jointes: enregistrez les pièces jointes dans un emplacement récent en un seul clic. Des options d’enregistrement supplémentaires vous offrent encore plus de flexibilité. Le bouton Enregistrer les pièces jointes est disponible dans le ruban harmon.ie, dans le menu contextuel du message et dans le menu contextuel de la pièce jointe.
- Enregistrer les pièces jointes lors de l’envoi d’email: enregistrez les pièces jointes lorsque vous envoyez votre email, en les remplaçant éventuellement par des liens.
Comment glisser-déposer des pièces jointes pour les enregistrer dans SharePoint, Teams ou OneDrive
- Recherchez l’emplacement SharePoint, Teams ou OneDrive dans la barre latérale harmon.ie.
- Dans la fenêtre de message ou le volet de prévisualisation, sélectionnez les pièces jointes et faites-les glisser vers l’emplacement sélectionné dans la barre latérale harmon.ie.
Comment utiliser le bouton Enregistrer les pièces jointes pour enregistrer des pièces jointes dans SharePoint, Teams ou OneDrive
- Sélectionnez le message contenant les pièces jointes que vous souhaitez enregistrer.
- Cliquez sur le bouton Enregistrer les pièces jointes (
) dans le ruban harmon.ie. Vous pouvez également cliquer avec le bouton droit sur le message ou la pièce jointe, puis cliquer sur Enregistrer les pièces jointes. (Non disponible pour les messages au format RTF (Rich Text Format).)
- Sélectionnez un emplacement suggéré dans la liste pour enregistrer toutes les pièces jointes en un seul clic. Vous pouvez également cliquer sur Plus d’emplacements pour choisir un autre emplacement et configurer des options d’enregistrement supplémentaires :
- Sélectionnez les pièces jointes à enregistrer.
- Remplacer les pièces jointes par des liens.
- Renommez les pièces jointes.
- Créez un nouveau dossier de destination.
Comment enregistrer des pièces jointes lors de l’envoi d’email
Le paramètreDemander d’enregistrer les pièces jointes lors de l’envoi détermine si harmon.ie vous invite à enregistrer les pièces jointes lorsque vous envoyez des emails qui en contiennent.
Si l’option Demander à enregistrer les pièces jointes lors de l’envoi est définie sur Toujours (par défaut) ou sur Uniquement si tous les destinataires proviennent des domaines suivants:
- Envoyez votre email contenant les pièces jointes.
- La boîte de dialogue Enregistrer dans Microsoft 365 s’ouvre, vous permettant de sélectionner l’emplacement d’enregistrement, de choisir les pièces jointes à enregistrer et de remplacer les pièces jointes par des liens.
Si l’option Demander à enregistrer les pièces jointes lors de l’envoi est définie sur Jamais, vous pouvez toujours enregistrer les pièces jointes de vos emails envoyés :
- Rédigez votre email et joignez les fichiers.
- Cliquez sur le bouton Enregistrer les pièces jointes (
) dans le ruban harmon.ie.
- Sélectionnez un emplacement suggéré dans la liste pour y enregistrer toutes les pièces jointes.
Vous pouvez également cliquer sur « Autres emplacements » pour sélectionner un autre emplacement d’enregistrement, choisir les pièces jointes à enregistrer et remplacer les pièces jointes par des liens. - Envoyez votre email.
Partie B. Configurer la manière dont les pièces jointes sont enregistrées
- Renommez les pièces jointes.
- Remplacer les pièces jointes par des liens.
- Lorsque le nom du fichier existe déjà.
- Définissez les propriétés requises.
- Disponibilité des liens envoyés.
- Surveillez ou arrêtez les téléchargements si nécessaire.
Comment renommer les pièces jointes
Par défaut, la pièce jointe conserve son nom de fichier actuel lorsqu’elle est enregistrée.
Vous pouvez renommer la pièce jointe lors de l’enregistrement à l’aide de la boîte de dialogue Enregistrer dans Microsoft 365. (Non disponible avec le glisser-déposer.)
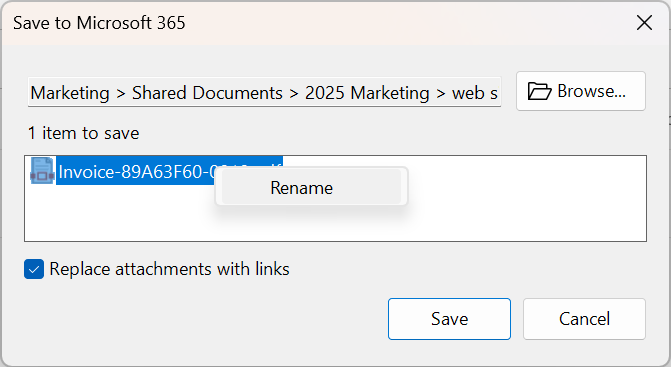
Remplacer les pièces jointes par des liens
Pour éviter d’envoyer des fichiers volumineux et conserver une copie faisant autorité dans SharePoint ou Teams, vous pouvez remplacer les pièces jointes par des liens.
- Enregistrez vos pièces jointes à l’aide du bouton Enregistrer les pièces jointes.
- Dans la boîte de dialogue Enregistrer dans Microsoft 365, cochez la case Remplacer les pièces jointes par des liens.
Lorsque le nom de fichier existe déjà
Si vous essayez d’enregistrer une pièce jointe qui a déjà été enregistrée, vous êtes invité à remplacer le fichier existant, à l’enregistrer en tant que nouvelle version ou à renommer le nouveau fichier. Pour en savoir plus, consultez Remplacer des documents existants.
Définir les propriétés requises
Si l’emplacement de destination a des propriétés obligatoires, l’éditeur de propriétés s’ouvre automatiquement et vous permet de remplir les propriétés obligatoires pour les pièces jointes.
Disponibilité des liens envoyés
Lorsque vous utilisez la fonctionnalité Remplacer les pièces jointes par des liens, assurez-vous que :
- Les destinataires de l’email ont accès à l’emplacement SharePoint ou Teams où les pièces jointes sont enregistrées. S’ils ne peuvent pas accéder à cet emplacement, Outlook vous en informe lorsque vous envoyez l’email.
- Si vous enregistrez dans une bibliothèque qui nécessite un retrait, le document n’est pas disponible tant qu’il n’a pas été archivé. harmon.ie peut vous inviter à archiver les pièces jointes. Pour en savoir plus, consultez la section Téléchargement de documents vers SharePoint.
