Lieux préférés
Définissez des favoris dans harmon.ie Classic pour naviguer rapidement vers les emplacements SharePoint, Teams ou OneDrive avec lesquels vous travaillez fréquemment. Les favoris harmon.ie vous aident également à télécharger automatiquement des emails SharePoint, Teams ou OneDrive.
- AJOUTER: Vous pouvez ajouter vos emplacements SharePoint, Teams et OneDrive préférés à votre liste de favoris, ce qui facilite la navigation.
Une étoile pleine dans le volet d’état de la barre latérale indique que l’emplacement actuel figure dans votre liste de favoris ; une étoile vide indique qu’il n’y figure pas. Cliquez sur le bouton étoile dans le volet d’état pour ajouter ou supprimer rapidement un emplacement de la liste des favoris.
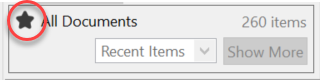
- NAVIGATION: Naviguez vers vos emplacements favoris à partir de Tous les emplacements > Favoris, ou à partir de l’icône Favoris (
 ).
). - ORGANISER: Organisez vos emplacements favoris dans des dossiers.
- TÉLÉCHARGEMENT AUTOMATIQUE: Connectez un emplacement favori à un dossier Outlook. Chaque e-mail enregistré dans ce dossier Outlook sera automatiquement téléchargé vers votre emplacement Microsoft 365 favori.
- HORS LIGNE: Lorsque vous ajoutez un lieu aux favoris, vous pouvez également l ‘enregistrer hors ligne.
- OFFICE: harmon.ie ajoute vos emplacements favoris aux boîtes de dialogue Ouvrir / Enregistrer sous d’ Office. Vous pouvez trouver vos favoris sous Parcourir > Microsoft Word > favoris harmon.ie.
Quels sont les lieux qui peuvent être ajoutés à la liste des favoris ?
Vous pouvez ajouter ces types de lieux à la liste des favoris :
- Sites
- Bibliothèques de documents
- Dossiers
- Teams
- Listes (éléments, tâches, contacts, problèmes, annonces, liens)
- Une vue sélectionnée d’un emplacement ou d’une liste SharePoint.
- Un emplacement/une liste filtrée par des étiquettes.
Pour ajouter un lieu à votre liste de favoris
Il existe plusieurs façons d’ajouter un lieu à la liste des favoris :
- Dans la vue Tous les emplacements, cliquez avec le bouton droit de la souris sur le lieu et sélectionnez Ajouter aux favoris.
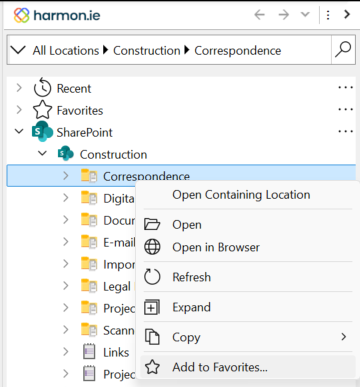
- Naviguez jusqu’à l’emplacement, cliquez sur la flèche située à côté de l’icône des favoris (
 ) et sélectionnez Ajouter aux favoris.
) et sélectionnez Ajouter aux favoris.
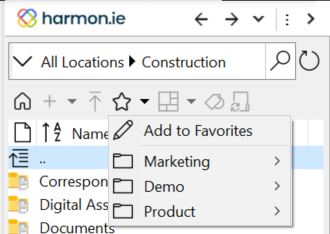
- Naviguez jusqu’à l’emplacement, puis cliquez sur l’étoile vide dans le volet d’état.
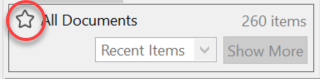
Suivez maintenant les étapes suivantes :
- Dans la boîte de dialogue Ajouter un favori, saisissez un nom pour le nouvel emplacement favori ou acceptez le fil d’Ariane comme nom.
- Optionnellement (uniquement pour les bibliothèques de documents, les listes et les dossiers) :
- Cochez l’option Rendre ce favori disponible hors ligne pour enregistrer cet emplacement sur votre ordinateur en vue d’un accès hors ligne. Cette option lance le client de synchronisation OneDrive for Business, qui vous invite à synchroniser la bibliothèque. Cliquez sur Synchroniser maintenant. Cette option est disponible pour les bibliothèques de documents. Si elle est sélectionnée pour un dossier, l’ensemble de la bibliothèque de documents est synchronisé.
- Connectez le favori à un dossier Outlook en cochant Connecter à un dossier Outlook pour une migration continue. Sélectionnez l’une des options suivantes :
- Créer un nouveau dossier connecté. Optionnellement, modifier le nom du dossier. Le nouveau dossier sera créé sous le dossier Outlook harmon.ie.
- Connecter un dossier existant. Cliquez sur … pour sélectionner le dossier dans votre liste de dossiers Outlook.
Chaque e-mail enregistré dans le dossier Outlook sera automatiquement téléchargé vers cet emplacement favori.
- Cliquez sur OK.
Pour naviguer vers un lieu favori
Sélectionnez Tous les emplacements > Favoris pour afficher tous vos favoris sous forme de liste, puis double-cliquez sur un favori pour y accéder.
– ou –
Naviguez jusqu’à l’emplacement, puis cliquez sur la flèche située à côté de l’icône Favoris ( ) et sélectionnez le nom de l’emplacement favori vers lequel vous souhaitez naviguer.
) et sélectionnez le nom de l’emplacement favori vers lequel vous souhaitez naviguer.
Pour modifier un lieu favori
Il existe plusieurs façons de supprimer un lieu de la liste des favoris :
- Développez les Favoris dans la vue Tous les emplacements. Cliquez ensuite avec le bouton droit de la souris sur un emplacement et sélectionnez Modifier.
- Cliquez avec le bouton droit de la souris sur l’emplacement dans n’importe quel groupe de Tous les emplacements et sélectionnez Modifier le favori.
- Naviguez jusqu’à l’emplacement du favori. Cliquez sur la flèche située à côté du bouton Favoris et sélectionnez Modifier.
Vous pouvez maintenant renommer l’emplacement ou modifier l’une des options favorites.
Pour supprimer un lieu de votre liste de favoris
Il existe plusieurs façons de supprimer un lieu de la liste des favoris :
- Développez les Favoris dans la vue Tous les emplacements. Cliquez ensuite avec le bouton droit de la souris sur un emplacement et sélectionnez EdRemovet.
- Cliquez avec le bouton droit de la souris sur l’emplacement dans n’importe quel groupe de Tous les emplacements et sélectionnez Supprimer des favoris.
- Naviguez jusqu’à l’emplacement du favori. Cliquez sur la flèche située à côté du bouton Favoris et sélectionnez Supprimer.
- Naviguez jusqu’à l’emplacement favori, puis cliquez sur l’étoile pleine dans le volet d’état pour supprimer l’emplacement de la liste des favoris.
Pour organiser les emplacements de vos favoris dans des dossiers
Vous pouvez organiser votre liste de favoris dans des dossiers et définir l’ordre des favoris.
Pour organiser vos favoris dans des dossiers
- Allez dans Tous les emplacements, cliquez sur Plus (
) à côté de Favoris, et sélectionnez Nouveau dossier.
- Nommez le dossier et cliquez sur OK.
- Pour déplacer un emplacement favori ou un autre dossier dans ce dossier, cliquez avec le bouton droit de la souris sur l’emplacement et sélectionnez Déplacer.
- La boîte de dialogue Déplacer les favoris s’ouvre. Sélectionnez le dossier dans lequel vous souhaitez déplacer l’emplacement et cliquez sur OK.
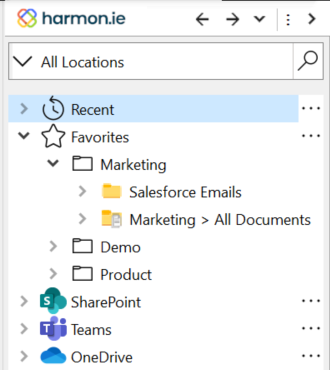
Pour supprimer un dossier des favoris
- Allez dans Tous les emplacements et développez les Favoris.
- Cliquez avec le bouton droit de la souris sur un dossier et sélectionnez Supprimer. Le dossier est ainsi supprimé. Les emplacements sous-jacents sont supprimés de la liste des favoris.
Pour déplacer un emplacement favori
Vous pouvez déplacer l’emplacement d’un favori vers la racine des favoris ou vers un autre dossier :
- Allez dans Tous les emplacements et développez les Favoris.
- Cliquez avec le bouton droit de la souris sur un dossier et sélectionnez Déplacer.
- Sélectionnez un dossier dans la liste pour le déplacer vers ce dossier, ou Favoris pour déplacer l’emplacement vers la racine des favoris.
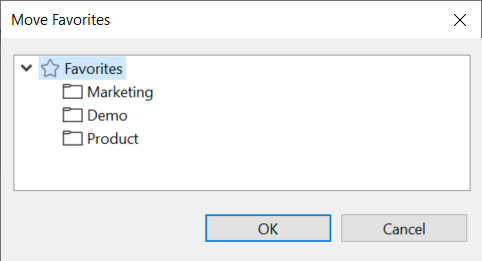
Pour définir l’ordre de vos favoris
Allez dans Tous les emplacements, cliquez sur Plus () à côté de Favoris, et sélectionnez Organiser les favoris.
La boîte de dialogue Organiser les favoris s’ouvre :
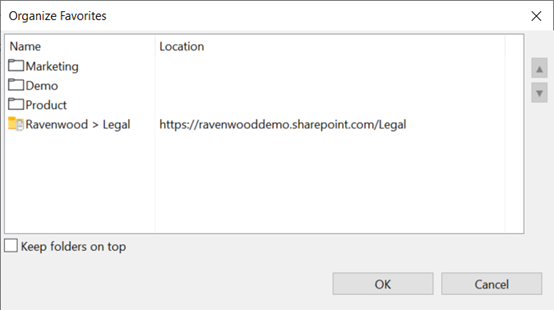
Vous pouvez effectuer les actions suivantes dans la boîte de dialogue Organiser les favoris:
- Cliquez sur l’en-tête Nom pour trier la liste des favoris par nom. Cliquez à nouveau pour inverser l’ordre de tri.
- Sélectionnez un emplacement favori et cliquez sur les flèches haut/bas pour le déplacer vers le haut ou vers le bas de la liste des favoris.
- Cochez la case Garder les dossiers en haut pour toujours afficher vos dossiers favoris en premier.
Quels sont les autres sites SharePoint ajoutés à votre liste de favoris ?
Outre les lieux que vous ajoutez à la liste des favoris, harmon.ie essaie automatiquement, lorsqu’un serveur social est configuré, d’ajouter d’autres bibliothèques de documents à votre liste de favoris :
- Lorsque vous travaillez avec SharePoint 2013 ou une version ultérieure, harmon.ie ajoute la bibliothèque Documents OneDrive et le dossier Partagé avec tout le monde à votre liste de favoris.
- harmon.ie ajoute à votre liste de favoris les bibliothèques de documents définies via le bouton du ruban SharePoint Connecter à Office.
- Les liens définis dans le groupe Bibliothèques de documents de Mes liens sont ajoutés à votre liste de favoris.
Les bibliothèques de documents ajoutées aux favoris à partir de Mes liens sont indiquées dans la liste des favoris par une icône spéciale ().
Lorsque vous naviguez pour la première fois vers un emplacement favori ajouté à partir de Mes liens, vous êtes invité à ajouter l’emplacement en tant que favori harmon.ie. Si le site de cet emplacement n’a pas encore été enregistré, il vous est d’abord demandé d’ajouter le site.
Pour partager les favoris et les emplacements hors ligne entre les clients harmon.ie
Un serveur social doit être configuré pour que cette fonction fonctionne.
harmon.ie partage vos lieux favoris et hors ligne avec tous vos clients harmon.ie.
