Définir les options de téléchargement des e-mails et des pièces jointes
La boîte de dialogue Enregistrer dans SharePoint s’ouvre lorsque vous téléchargez un e-mail et/ou des pièces jointes dans SharePoint dans lequel vous avez défini des options pour le processus de téléchargement :
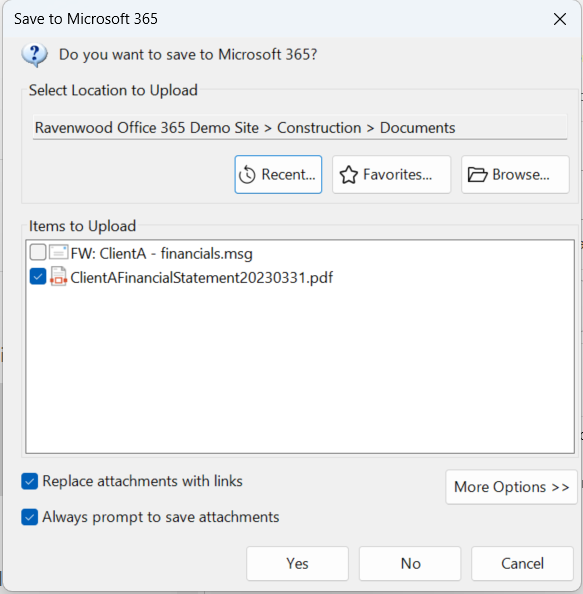
- Sélectionner un emplacement pour le téléchargement. Par défaut, l’emplacement actuel est sélectionné, si celui-ci existe. Modifiez l’emplacement actuel en cliquant sur l’un de ces boutons :
- Récent, pour sélectionner un emplacement récent auquel vous avez accédé avec harmon.ie, Microsoft 365 ou SharePoint Online.
- Favoris, pour sélectionner un emplacement SharePoint dans la liste de vos favoris.
- Parcourir, pour accéder à un emplacement SharePoint : Sélectionnez un site existant dans la liste ou cliquez sur Ajouter un site (
) pour ajouter un autre site SharePoint. Accédez à un emplacement SharePoint ou cliquez sur l’icône de recherche (
) pour rechercher un emplacement SharePoint (l’option de recherche doit être activée par votre administrateur).
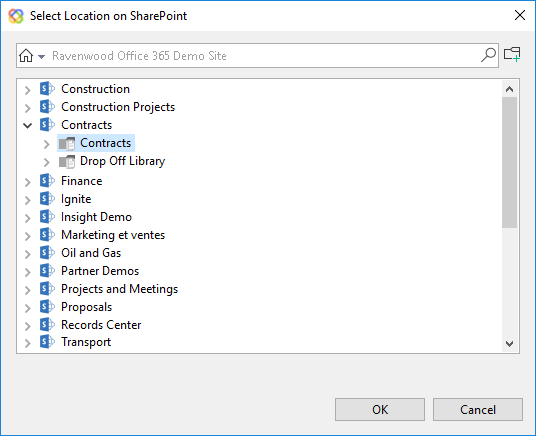
Depuis cette boîte de dialogue, vous pouvez également créer un nouveau dossier SharePoint ().
- Éléments à télécharger. La liste contient le message et/ou ses pièces jointes, en fonction du contexte du processus de téléchargement. Sélectionnez le message et/ou les pièces jointes à télécharger dans SharePoint.
Remarque : lorsque vous téléchargez des e-mails sur SharePoint, Teams, ou OneDrive, les pièces jointes sont toujours enregistrées dans le fichier .msg et peuvent être consultées en ouvrant ce fichier. Si vous choisissez de télécharger des pièces jointes, elles seront également disponibles directement dans la liste des documents SharePoint. - Remplacer les pièces jointes par des liens. Définissez cette option si vous souhaitez remplacer les pièces jointes téléchargées, dans l’e-mail, par des liens vers les documents dans SharePoint.
- Toujours demander avant d’enregistrer les pièces jointes. Ce paramètre est uniquement disponible lorsqu’il vous est demandé de remplacer les pièces jointes quand vous cliquez sur Envoyer (et pas quand vous activez cette boîte de dialogue depuis le bouton ruban harmon.ie ou quand vous téléchargez des pièces jointes). Si vous décochez cette option, il ne vous sera plus demandé de remplacer les pièces jointes quand vous enverrez des messages. Vous pouvez ré-activer ce paramètre dans les options de messagerie harmon.ie.
- Vérifier que les destinataires ont accès à l’emplacement sélectionné. Lorsque cette option est sélectionnée, harmon.ie examine tous les destinataires SharePoint lorsque le message est envoyé et vous avertit si certains d’entre eux n’ont pas accès à l’emplacement SharePoint que vous avez sélectionné comme emplacement de téléchargement. Dans ce cas, vous pouvez modifier l’emplacement de téléchargement ou continuer et remplacer les pièces jointes par des liens.
Remarque : Contactez votre administrateur si cette option n’est pas disponible. - Plus d’options. Cliquez sur ce bouton pour voir d’autres options de téléchargement :
- Ajouter comme nouvelle version aux documents existants. Lorsque cette option n’est pas sélectionnée, si l’élément téléchargé existe déjà dans SharePoint, un nombre est attribué au nom du document (par exemple Réunion de vente.msg, Réunion de vente (1).msg, Réunion de vente (2).msg, etc). Cliquez sur cette option si vous souhaitez ajouter le nouvel élément comme nouvelle version de l’élément SharePoint ou pour remplacer l’élément (quand vous téléchargez une bibliothèque de documents sans prise en charge des versions).
- Supprimer l’e-mail après l’avoir enregistré dans SharePoint. Choisissez cette option si vous souhaitez supprimer l’e-mail de votre boîte de réception (ou de tout autre dossier) après l’avoir téléchargé dans SharePoint.