New harmon.ie settings
The new harmon.ie is an Outlook web add-in designed to be the simplest way to find, share and organize your work across Microsoft 365. The new harmon.ie works on any Outlook. Learn more.
This article explains how to configure the new harmon.ie. The general settings dialog allows you to select the sidebar theme, configure how to open documents and how many items you want to see when expanding locations, and more.
The settings icon next to each group in the All Locations view allows you to configure options specific for that group, such as adding and removing SharePoint and Teams sites, setting how many items to show in the Recent or Shared with me groups, and more.
How to open the new harmon.ie settings?
- From the harmon.ie sidebar, open the All Locations view.
- Click the More actions icon next to All Locations (
), then click Settings (
).
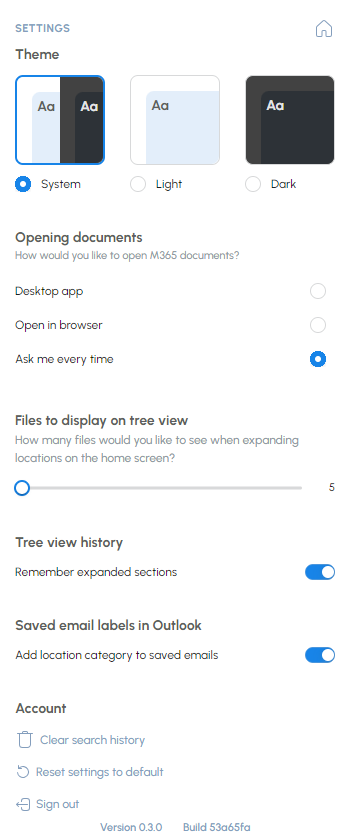
How to set a theme for the new harmon.ie?
- Open the harmon.ie settings.
- Under Theme, select between System to match your system theme, Light, or Dark.
How to configure opening documents in the new harmon.ie?
- Open the harmon.ie settings.
- Under Opening documents, select between Desktop app, Open in browser, or Ask me every time.
How to configure how many files are displayed in the new harmon.ie tree view?
When expanding an M365 in the new harmon.ie All Locations view, the most recent files are displayed. To configure how many files are shown:
- Open the harmon.ie settings.
- Under Files to display on tree view, drag the slider to select a number between 5 and 25.
How to configure tree view history in the new harmon.ie?
- Open the harmon.ie settings.
- Under Tree view history, switch Remember expanded sections on or off. When on, harmon.ie remembers which locations you expanded and will display them in expanded mode when you re-open harmon.ie. When off, harmon.ie will show all locations in collapsed mode when re-opened.
How to cancel setting email category in the new harmon.ie?
When you save an email to M365 using the new harmon.ie, a location category is added to the email to indicate where it was saved. To cancel setting an email category
- Open the harmon.ie settings.
- Under Saved email labels in Outlook, switch Add location category off.
How to clear search history in the new harmon.ie?
- Open the harmon.ie settings.
- Under Account, click Clear search history.
How to reset the new harmon.ie settings?
- Open the harmon.ie settings.
- Under Account, click Reset settings to default.
How to disconnect your M365 account from the new harmon.ie?
- Open the harmon.ie settings.
- Under Account, click Sign out. This will disconnect harmon.ie from your Microsoft account. You will have to sign back in to continue working with harmon.ie.
How to add SharePoint sites to the new harmon.ie?
Upon startup, harmon.ie lets you select the SharePoint sites you want to work with. To add more sites to harmon.ie:
- Open the harmon.ie sidebar.
- Click the More actions icon (
) next to SharePoint, and then select Manage (
).
- Optionally, check Include sites connected to Microsoft Teams. When a new team is created, it’s created with a team site. By default, the content of team sites is hidden in harmon.ie. To view team site content, check this checkbox. Note that team sites are displayed under harmon.ie’s SharePoint group.
- Expand Available Sites or Search for a SharePoint site.
- Hover over each site you want to add and then click Add.
- Click Save when done.
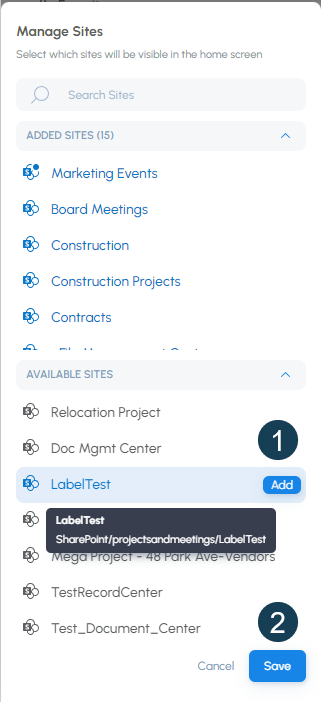
How to remove SharePoint sites from the new harmon.ie?
- Open the harmon.ie sidebar > All Locations.
- Expand SharePoint, then right-click the SharePoint site you want to remove and select Remove (
).
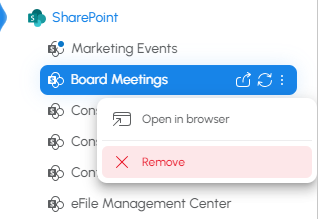
Alternatively:
- Open the harmon.ie sidebar.
- Click the More actions icon (
) next to SharePoint, and then select Manage (
).
- Expand Added Sites or Search for a SharePoint site.
- Hover over each site you want to remove and then click Remove.
- Click Save when done.
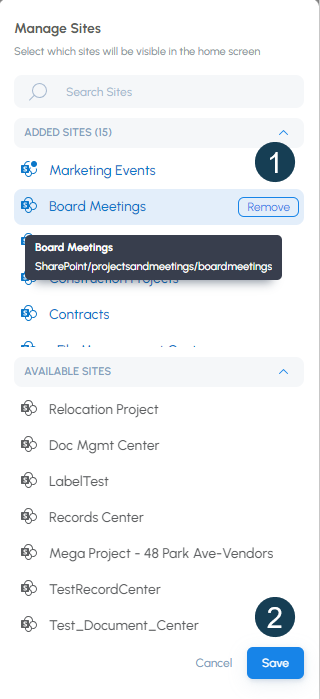
How to reorder the list of SharePoint sites in the new harmon.ie?
- Open the harmon.ie sidebar > All Locations.
- Click the More actions icon (
) next to SharePoint, and then select Reorder A-Z (
) or Reorder Z-A (
).
How to add Teams to the new harmon.ie?
Upon startup, harmon.ie lets you select the Teams you want to work with. To add more Teams to harmon.ie:
- Open the harmon.ie sidebar.
- Click the More actions icon (
) next to Teams, and then select Manage (
).
- Expand Available Teams or Search for a team.
- Hover over each team you want to add and then click Add.
- Click Save when done.
How to remove Teams from the new harmon.ie?
- Open the harmon.ie sidebar > All Locations.
- Expand Teams, then right-click the Team you want to remove and select Remove (
).
Alternatively:
- Open the harmon.ie sidebar.
- Click the More actions icon (
) next to Teams, and then select Manage (
).
- Expand Added Teams or Search for a Team.
- Hover over each Team you want to remove and then click Remove.
- Click Save when done.
How to reorder the list of Teams in the new harmon.ie?
- Open the harmon.ie sidebar > All Locations.
- Click the More actions icon (
) next to Teams, and then select Reorder A-Z (
) or Reorder Z-A (
).
How to configure the number of recent items displayed in the new harmon.ie?
- Open the harmon.ie sidebar > All Locations.
- Hover over the Recent group, and then select Manage Items (
).
- Drag the Item amount counter right or left to change the number of items between 5 and 25.
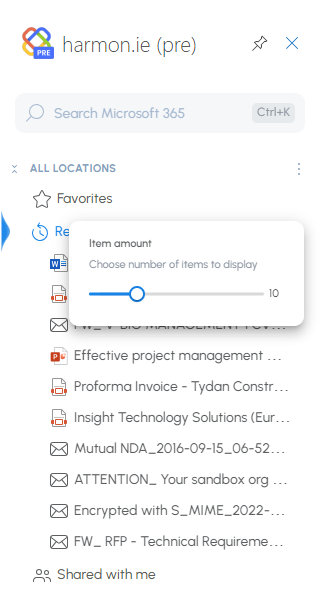
How to configure the number of “Shared with me” items displayed in the new harmon.ie?
- Open the harmon.ie sidebar > All Locations.
- Hover over the Shared with me group, and then select Manage Items (
).
- Drag the Item amount counter right or left to change the number of items between 5 and 25.
How to include or exclude email attachments from “Shared with me” items?
- Open the harmon.ie sidebar > All Locations.
- Hover over the Shared with me group, and then select Manage Items (
).
- Check or uncheck Show email attachments.