Save emails and attachments to SharePoint, Teams, or OneDrive
The new harmon.ie is an Outlook web add-in designed to be the simplest way to find, share and organize your work across Microsoft 365. The new harmon.ie works on any Outlook. Learn more.
The new harmon.ie allows you to quickly save emails with their attachments to SharePoint, Teams, or OneDrive. You can also use harmon.ie to upload files from your computer to M365.
The new harmon.ie inside Outlook for Windows also allows you to save attachments to M365, without saving the email.
How to save an email to SharePoint, Teams, or OneDrive?
- Open the new harmon.ie.
- Select the email or emails you want to save.
- In the harmon.ie sidebar, locate the SharePoint, Teams, or OneDrive location to which you want to save the email.
- Hover over the location name and click the Save selected email icon (
).
Alternatively, double-click the location name to open it in the drill-down view and then click the Save selected email icon () at the top.
- If the email was already saved to the location, you are prompted to select between replacing the email and keeping both. If you select Keep both, a running number will be appended to the email name.
The email is uploaded to the selected location, along with its attachment(s).
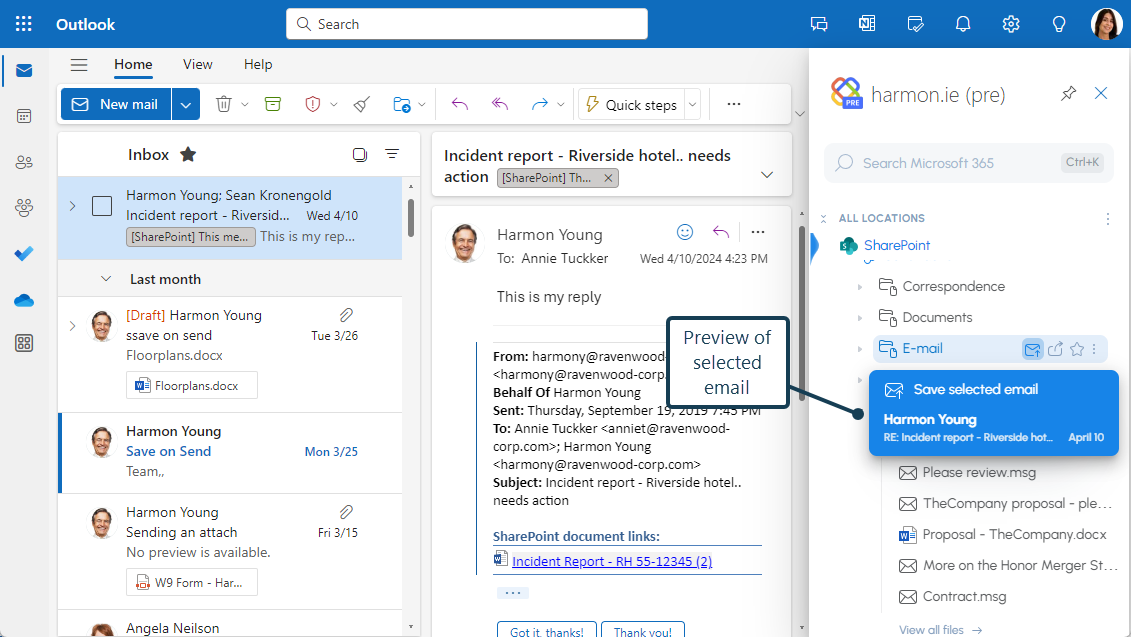
In Outlook for Windows only, you can also save an email, or an attachment, using drag and drop:
- Select the email you want to save.
- In the harmon.ie sidebar, locate the SharePoint, Teams, or OneDrive location to which you want to save the email.
- Drag and drop the email to the M365 location in the All locations view. You are notified when the upload process ends.
Alternatively, double-click the location to open it in the drill-down view, then drag and drop the email to the sidebar. The email is uploaded and displayed at the top of the sidebar. - If the email was already saved to the location, you are prompted to select between replacing the email and keeping both. If you select Keep both, a running number will be appended to the email name.
How to save an email attachment to SharePoint, Teams, or OneDrive?
This feature currently applies to Outlook for Windows only.
- Select the email containing the attachment you want to save.
- In the harmon.ie sidebar, locate the SharePoint, Teams, or OneDrive location to which you want to save the attachment.
- Drag and drop the attachment to the M365 location in the All locations view. You are notified when the upload process ends.
Alternatively, double-click the location to open it in the drill-down view, then drag and drop the attachment to the sidebar. The attachment is uploaded and displayed at the top of the sidebar. - If the file was already saved to the location, you are prompted to select between replacing the file and keeping both. If you select Keep both, a running number will be appended to the file name.