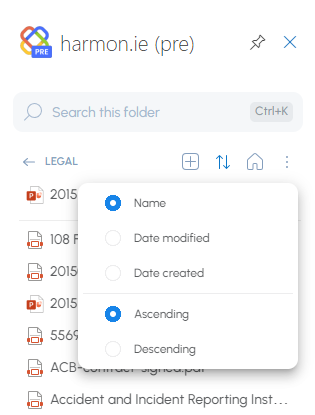Find content across M365 using harmon.ie
The new harmon.ie is an Outlook web add-in designed to be the simplest way to find, share and organize your work across Microsoft 365. The new harmon.ie works on any Outlook. Learn more.
The new harmon.ie allows you to quickly find content across SharePoint, Teams, and OneDrive:
- TREE VIEW: Use the harmon.ie tree view to navigate between your SharePoint, Teams, and OneDrive locations.
- SEARCH:
- Search across M365.
- Search in a specific M365 location – team, channel, site, subsite, document library, or folder.
- Filter your search by specific app – SharePoint, Teams, or OneDrive – or by file type.
- FAVORITES: Mark favorite M365 locations and files, so you can quickly find them later.
- RECENT: View the recent M365 files you opened and folder you uploaded content to, so you can continue working with them.
- SHARED WITH ME: View the last M365 files that were shared with you.
- SORT: Sort the list of files by name, created date, or modified date, in ascending or descending order.
How to navigate between your M365 locations and files with the new harmon.ie?
The new harmon.ie contains two views:
- All Locations view – shows a tree view of your SharePoint, Teams, and OneDrive locations and recent files.
- Drill-down view – shows a list view of a single SharePoint, Teams, or OneDrive location, with all sub-locations and files.
Use these views to quickly browse through your M365 locations and files. To learn more, read Get to know the new harmon.ie sidebar.
How to mark an M365 location or file as a favorite in the new harmon.ie?
- In the harmon.ie sidebar, locate the location or file you want to mark as favorite.
- Hover over the location or file and then click the Favorite icon (
).
Alternatively, double-click a location to view its contents, click the More actions icon () and then click Favorite (
).
The favorite is added to All locations > Favorites.
The favorite group in harmon.ie:
- Each favorite you mark as a favorite is added to All locations > Favorites. It includes the location or file name. Favorite locations also include the source app and parent location.
- The favorite star (
) is displayed next to favorite locations and files in the All locations view.
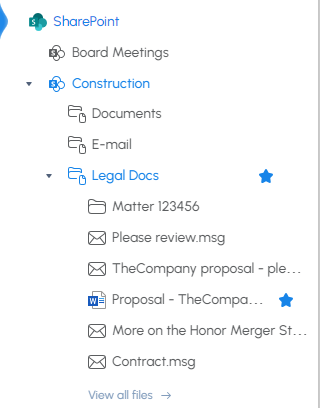
- Hover over a favorite location to view its full path.
- Hover over a favorite file to view a preview.
- Double-click a favorite location to drill-down to it.
- Double-click a favorite file to open it.
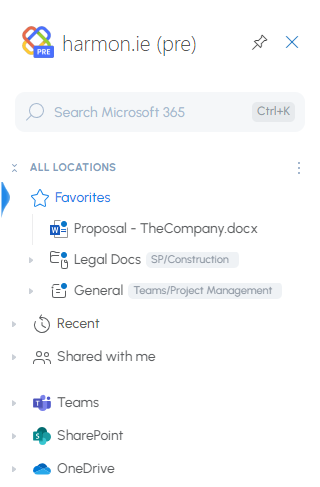
How to remove an M365 location or file from the favorites list?
- In the harmon.ie sidebar, expand the Favorites list.
- Hover over the location or file you want to remove from the list and then click the Unfavorite icon (
).
Alternatively, double-click a location to view its contents, click the More actions icon () and then click Unfavorite (
).
How to view M365 recent files and folders?
- In the harmon.ie sidebar, click the Home icon (
) to open the All locations view.
- Expand Recent. This shows the latest M365 files you accessed, as well as recent M365 locations you uploaded files to using harmon.ie.
- Double-click a file to open it, hover to view its preview and for quick actions.
Double-click a location to view it in the drill-down view, hover for quick actions. - Hover over Recent and click Refresh (
) to refresh the list of locations and files. The list is automatically refreshed once a day.
- Hover over Recent and click Manage Items (
) to configure how many files you want to view in this group (default is 5).
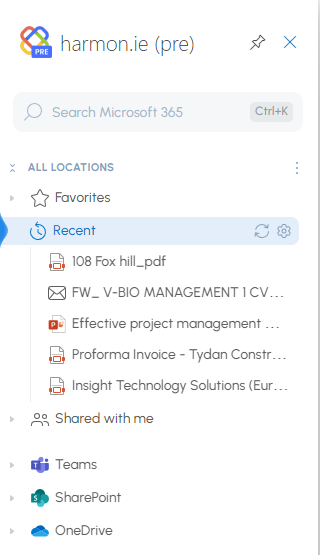
How to view M365 files and folders that were shared with you?
- In the harmon.ie sidebar, click the Home icon (
) to open the All locations view.
- Expand Shared with me. This shows the latest M365 files and folders that were shared with you. You can configure harmon.ie to include email attachments sent to you here.
- Double-click a file to open it, hover to view its preview and for quick actions.
- Hover over Shared with me and click Refresh (
) to refresh the list of locations and files. The list is automatically refreshed once a day.
- Hover over Shared with me and click Manage Items (
) to configure how many files you want to view in this group (default is 5).
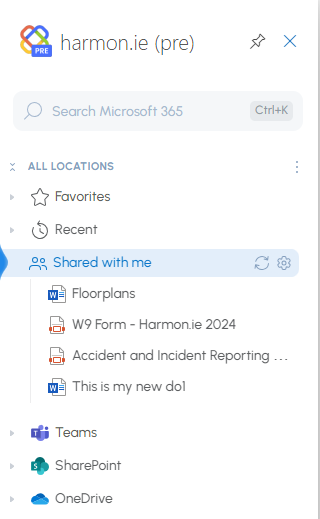
How to search across M365?
- In the harmon.ie sidebar, click the Home icon (
) to open the All locations view.
- To start the search, click inside the search bar (
), or click Ctrl+K.
- Optionally, select one of the search filter:
- Select the app you want to search in – Teams, SharePoint, or OneDrive.
- Select the type of file you are looking for – Word, PowerPoint, Excel, PDF, Email, or All files.
- Click Show more filters (
) to add the file types Team, Channel, Site, Library, or Folder.
- Type the search term (or select it from your recent search terms).
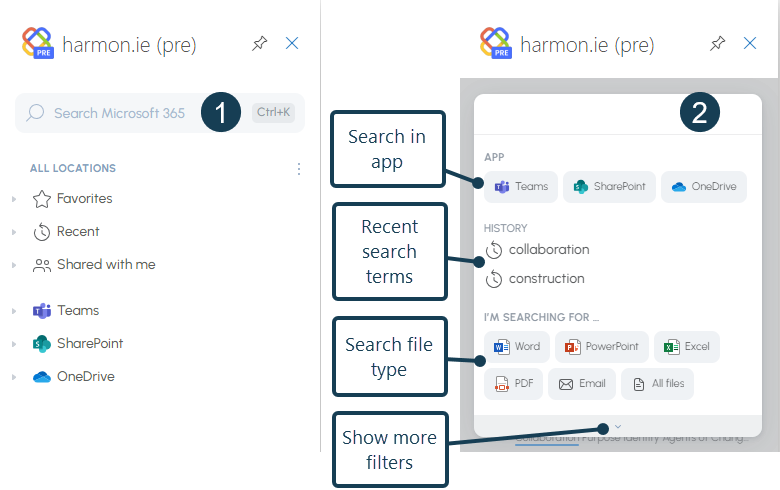
- harmon.ie searches as you type and displays the best results that match your search term and parameters.
- Click Show more results to view all results. The number of results is displayed at the bottom of the sidebar. Scroll down to view more results.
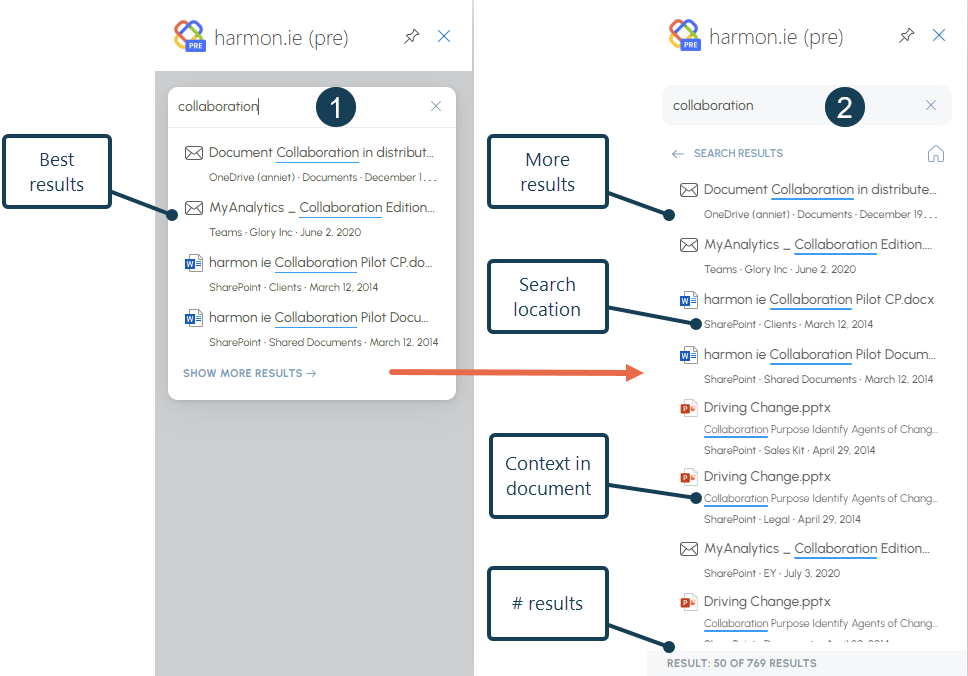
How to search in a specific M365 location?
- In the harmon.ie sidebar, locate the SharePoint, Teams, or OneDrive location where you want to search.
- Double-click the location to open it in the drill-down view.
- To start the search, click inside the search bar (
), or click Ctrl+K.
- Optionally, select one of the search filter:
- Select the app you want to search in – Teams, SharePoint, or OneDrive.
- Select the type of file you are looking for – Word, PowerPoint, Excel, PDF, Email, or All files.
- Type the search term (or select it from your recent search terms).
- harmon.ie searches as you type and displays the best results that match your search term and parameters.
- Click Show more results to view all results. The number of results is displayed at the bottom of the sidebar.
- If you didn’t find what you were looking for, click Search all locations to search again, across all your M365 locations.
Search results are displayed. What to do next?
For each result harmon.ie shows:
- The file name. If the name matches the search term, the word in the name is highlighted.
- If the search term is found within the content of the file, harmon.ie shows one line of text with the search term highlighted.
- The app were the result was found (SharePoint, Teams, or OneDrive).
- The location of the file.
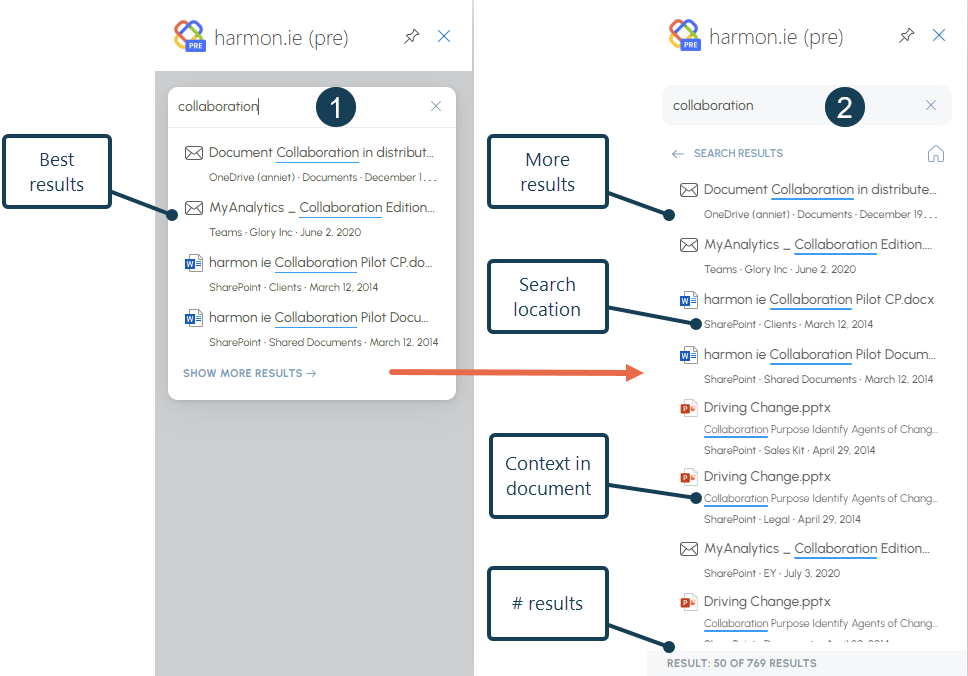
Here are the actions you can perform on the search results:
- Hover over the file name to view its preview.
- Hover over the file name and click More actions (
) for quick actions: Share, Favorite, Open in browser (for non-Office files), Open in browser app (for Office files), Open in desktop app (for Office files), Go to parent location (
), Edit details (in browser) (
).
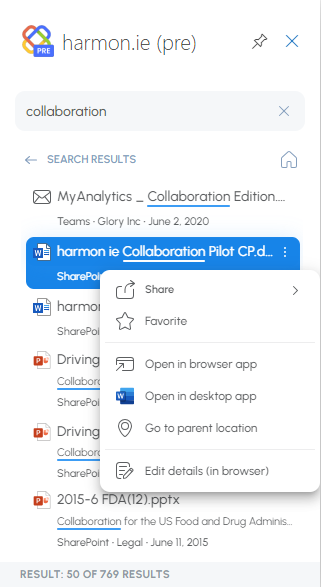
- Click a file in the quick results or double-click in the full result list to open the file.
- Click the file location in any result to open the location.
- Click Back (
) to get back to the previous view, or Home (
) to go to All Locations view.
- Click Clear (
) to return to the search box and start a new search.
How to sort the list of files in the new harmon.ie?
- In the harmon.ie sidebar, locate the SharePoint, Teams, or OneDrive location you want to sort.
- Double-click the location name to open it in the drill-down view.
- Click the sort icon (
) and then select between Name, Date modified, or Date created.
- Select Ascending or Descending. The files are sorted by the requested order.