Joindre des documents SharePoint, Teams et OneDrive à un e-mail
- Vous pouvez joindre des documents et des liens de documents/éléments/bibliothèques de documents/sites à des e-mails. Créer un lien au lieu d’effectuer une copie d’un document vous permet de gérer efficacement les révisions des documents et d’économiser de l’espace de stockage sur votre serveur de messagerie.
- Les liens SharePoint incluent normalement le chemin d’accès complet au document et le nom du document. Si l’emplacement ou le nom du document est modifié, le lien n’est plus accessible. harmon.ie peut être configuré pour créer des liens persistants avec des ID de document. Cela permet à l’URL de fonctionner même si le document a été déplacé vers un autre emplacement ou renommé.
Remarques :- En raison d’une limitation, les liens de document sont créés avec des chemin d’accès aux documents classiques lorsque les éléments sont déplacés des résultats de recherche aux e-mails. Cela se produit même si la fonctionnalité des liens persistants est activée.
- L’accès des destinataires aux liens créés avec des ID de document ne peut pas être vérifiés.
- Lorsque vous joignez des éléments et documents de sites d’équipe OneDrive et Microsoft 365, harmon.ie suggère automatiquement de partager le document avec les destinataires de l’e-mail.
- Les liens de documents SharePoint sont également accessibles aux destinataires qui ont accès à la bibliothèque SharePoint et qui ont des droits suffisants pour afficher le document.
- harmon.ie peut vérifier si les destinataires de votre e-mail ont accès aux liens SharePoint joints.
Pour joindre un élément SharePoint, Teams ou OneDrive à un e-mail :
Sélectionnez l’une de ces méthodes :
- Faites glisser un ou plusieurs documents/éléments/bibliothèques de documents/sites vers un e-mail sortant pour l’ajouter comme pièce jointe. Par défaut, un lien est créé quand vous faites glisser un élément SharePoint, Teams, ou OneDrive depuis la barre latérale.
Pour joindre un document au lieu d’un lien, appuyez sur la touche Alt tout en faisant glisser le document depuis la barre latérale.
Vous pouvez modifier l’action de glisser-déposer par défaut dans les options de l’application. - Faites glisser un ou plusieurs documents/éléments/bibliothèques de documents/sites SharePoint, Teams ou OneDrive n’importe où dans Outlook. Un nouvel e-mail est alors créé, contenant des liens vers les éléments sélectionnés.
- Sélectionnez un ou plusieurs éléments SharePoint, Teams ou OneDrive. Faites un clic droit et sélectionnez l’une des commandes Copier. Collez le document, le lien ou l’adresse dans le corps de l’e-mail.
Utilisez le menu de commande Copier pour :- Copier le fichier de document. Cette option est uniquement disponible pour les documents.
- Copier un lien sur l’élément SharePoint, Teams ou OneDrive. Cette option ajoute au nom de l’élément un lien hypertexte vers son emplacement sur le Presse-papiers.
- Copier un lien (ID de document) sur l’élément. Cette option ajoute au nom de l’élément un lien hypertexte vers son ID de document sur le Presse-papiers. Cette option est disponible si la bibliothèque contient une propriété ID de document.
- Copier l’adresse de l’élément. Cette action place l’URL de l’élément sur le Presse-papiers.
- Faites un clic droit sur le(s) document(s) à joindre et sélectionnez Ajouter en pièce jointe. Cette option joint le(s) document(s) à l’e-mail que vous êtes en train de composer.
Remarque : vous pouvez également joindre les documents et liens SharePoint, Teams, et OneDrive à d’autres zones Outlook.
Vous pouvez faire glisser les documents SharePoint, Teams ou OneDrive SharePoint vers les zones Outlook suivantes :
- Le corps d’un e-mail sortant, pour créer une pièce jointe d’e-mail (pour en savoir plus, consultez Travailler avec la messagerie), ou vers votre Boîte de réception, pour créer un nouvel e-mail avec des liens vers les documents.
- La description d’un rendez-vous, d’une réunion ou d’un événement pour créer un lien vers le document.
- La zone de description d’une tâche, pour créer un lien vers le document.
- La zone de notes d’un contact, pour créer un lien vers le document.
- L’application Notes pour créer une nouvelle note contenant les titres des documents.
Pour vérifier si les destinataires ont accès aux liens SharePoint :
Il existe deux manières de vérifier si les destinataires ont accès aux liens SharePoint joints.
- Lorsque vous cliquez sur le bouton Envoyer pour envoyer un e-mail, harmon.ie vérifie si les destinataires ont accès aux liens joints. Si vous avez joint des documents physiques et avez choisi des les télécharger vers SharePoint et d’envoyer les liens à la place, harmon.ie vérifie si les destinataires ont accès à l’emplacement sélectionné (consultez Définir les options de téléchargement des e-mails et des pièces jointes).
- Cliquez sur la flèche vers le bas sous le bouton ruban harmon.ie et sélectionnez Vérifier les liens SharePoint. harmon.ie vérifie si les destinataires de l’e-mail ont accès aux emplacements sélectionnés.
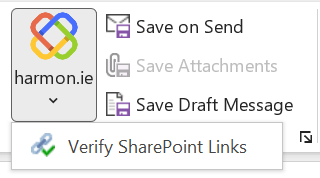
Remarques :- Ces options doivent être activées par l’administrateur SharePoint.
- Cette fonctionnalité ne fonctionne pas actuellement avec les ID de documents.
Pour partager les liens des documents :
Lorsque vous joignez des liens de documents et d’éléments depuis des sites d’équipe OneDrive et Microsoft 365 à un e-mail, les documents et éléments peuvent être partagés avec vos destinataires. Vous avez la possibilité de configurer les options de partage.
Pour partager des liens de documents et d’éléments de sites d’équipe OneDrive et Microsoft 365 avec les destinataires de votre e-mail :
- Joignez le document ou l’élément à votre e-mail.
- Envoyez le message.
- Si vous y êtes invité, sélectionnez le niveau d’autorisation à accorder aux destinataires : peut afficher / peut modifier.
- Vous pouvez également cocher l’option Se souvenir de mes choix pour mémoriser le niveau d’autorisation que vous avez sélectionné, ainsi que votre choix de partager ou de ne pas partager. Pour annuler votre sélection, modifiez les options de partage.
- Cliquez sur Oui. Le document est partagé et le message est envoyé.
Remarques :
- Le partage des documents OneDrive avec des utilisateurs externes doit être activé par l’administrateur SharePoint.
- Cette fonctionnalité ne fonctionne pas actuellement avec les ID de documents.
- Dans certains cas, il se peut que l’utilisateur ait accès au lien envoyé, car il fait partie d’un groupe, mais harmon.ie vous invite toujours à partager le lien.
Pour joindre un lien vers une ancienne version d’un document SharePoint à un e-mail :
- Faites un clic droit sur le document et sélectionnez Historique des versions.
- Localisez la version que vous souhaitez joindre et cliquez sur l’icône Copier le lien (
) située en regard de celle-ci.
- Collez le lien dans un e-mail sortant.