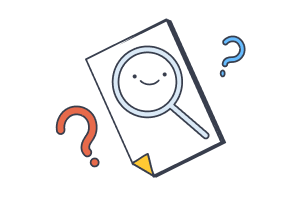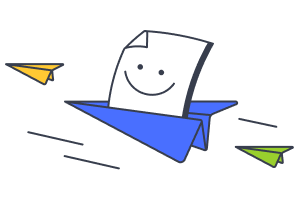FAQ | harmon.ie Classic
Using harmon.ie Classic
How do I save emails to SharePoint?
- Open the harmon.ie sidebar in Outlook. harmon.ie shows all your SharePoint sites, as well as Teams and OneDrive, in a single tree view.
- Drag and drop the email(s) into to the SharePoint location where you want to save it.
Tips:
- You can move the email to SharePoint instead of copying it.
- harmon.ie can save the email headers (To, From, Subject) in SharePoint columns and create an Emails view that helps you find the emails later.
- An email category is added to your email, linking to the SharePoint location where the email was saved.
- You can also save your emails into Teams or OneDrive.
- You can also drag and drop an attachment to save it to SharePoint.
How do I save email attachments to SharePoint?
- Open the harmon.ie sidebar in Outlook. harmon.ie shows all your SharePoint sites, as well as Teams and OneDrive, in a single tree view.
- Drag and drop the attachment(s) into to the SharePoint location where you want to save it.
Alternatively, right-click the attachment(s) and select Save attachments to Microsoft 365.
Tip:
When you are sending an attachment by email, harmon.ie suggests uploading it to SharePoint, Teams, or OneDrive, and replacing it with a secure link.
How do I bulk upload emails to SharePoint?
There are a few methods to bulk upload emails to SharePoint, Teams, or OneDrive:
- Select multiple emails and drag-and-drop them into the harmon.ie sidebar to upload them.
- Connect an Outlook folder to a favorite location in harmon.ie. Each email you move to this folder will automatically be uploaded to SharePoint, Teams, or OneDrive.
How do I save an email to Teams?
- Open the harmon.ie sidebar and navigate to the Teams location where you want to save your email.
- Select the email then drag and drop it onto a Team’s channel in harmon.ie to save it there.
Read Saving email messages to SharePoint, Teams, and OneDrive for more information.
How to integrate Outlook and SharePoint?
- Install and open harmon.ie inside Outlook.
- Select the SharePoint sites you want to access (harmon.ie automatically suggests the sites you work with the most).
- harmon.ie shows a tree view of all your SharePoint locations, allowing you to upload emails, attachments, and documents by dragging-and-dropping them into harmon.ie. You can view and manage all your SharePoint files, and share them via email or in Teams.
How do I move emails to SharePoint instead of copying them?
- Open harmon.ie and navigate to the SharePoint, Teams, or OneDrive location where you want to move the file.
- Hold the Ctrl key and drag and drop the email to the selected location.
Tip: To tell harmon.ie to always delete emails when uploading to Microsoft 365. Open harmon.ie Options > Advanced and check Move emails instead of copy to harmon.ie.
This option can be provisioned to all users by setting the MoveEmailOnDrag registry key to True.
How do I save a file directly to SharePoint?
- Open the harmon.ie sidebar in Outlook and navigate to the SharePoint, Teams, or OneDrive location where you want to save the file.
- Click the Upload button and select the files you want to save, or drag and drop them from the file explorer into harmon.ie.
How to save email headers in SharePoint columns?
- Open harmon.ie Options.
- Select the Advanced tab.
- In harmon.ie 365: Set Create email view with metadata columns to SharePoint and Teams.
In harmon.ie for SharePoint: Set Create email view with metadata columns to Enable. - Save an email to SharePoint or Teams, harmon.ie suggests to create an Emails view. When you accept, harmon.ie will save the email headers (To, Subject, From, etc.) in SharePoint columns and create an Email view for viewing and filtering emails.
For more information, read How to Save Email Headers in SharePoint and Teams Columns Using harmon.ie Classic.
Why doesn’t the property editor open every time I upload a document to SharePoint?
The property editor opens when there is required metadata that the user has to fill in. To force the property editor to open every time:
- Open the harmon.ie Options > General tab.
- Click the Options button next to Set options for uploading and editing documents.
- Check Open the properties window on every upload.
You can provision this setting to all users by setting the OpenPropertiesWindowEveryUpload registry key to True.
How do I rename an email after uploading to SharePoint or Teams?
There are several ways to rename an email saved to SharePoint or Teams with harmon.ie:
- Right-click the email and select Rename. Type a new name and click OK.
- If you want hamon.ie to create a unique name for uploaded emails, open harmon.ie Options > Advanced, and check Save emails with unique names. This concatenates the sending time and sender name to the subject line to create a unique file name. This option can be provisioned to all users.
- You can use harmon.ie’s SDK to manipulate the file name of uploaded emails. Read Customizing SharePoint Upload Behavior with harmon.ie SDK.
Deploying harmon.ie Classic
How do I download harmon.ie Classic?
If you are a harmon.ie customer, you can always download the latest version of harmon.ie Classic from our customer portal.
If you want to try harmon.ie, you can download a fully-featured trial version from our website and use it for free for 14 days.
Can I customize the harmon.ie installation?
Yes, the harmon.ie package is customizable. You may preconfigure SharePoint sites, manage harmon.ie settings, rebrand harmon.ie with your own logo and labels, and more. Read How to Deploy harmon.ie Classic: Step-by-step Admin Guide for more information.
How do I deploy harmon.ie for a group of users?
For a small group of users, the easiest way is to distribute the installation package you downloaded and instruct users to install it. You may include a .reg file containing the harmon.ie provisioning keys you want to set to all users.
For a large group of users you may use deployment tools such as SCCM or Intune.
For more information read How to Deploy harmon.ie Classic: Step-by-step Admin Guide.
What to do if harmon.ie download failed?
During the download of harmon.ie you are requested to login as a Microsoft user and grant harmon.ie consent to connect with Microsoft 365 on behalf of the app users. harmon.ie 365 cannot work without consent.
How to resolve?
Contact your Microsoft 365 administrator and ask them to manually grant consent to harmon.ie.
Alternatively, you may download and install the harmon.ie for SharePoint edition of harmon.ie Classic which does not require consent. harmon.ie for SharePoint does not include integrate with MS Teams. (SharePoint sites associated with Teams may be added to harmon.ie.)
How do we upgrade harmon.ie?
Most of our customers use deployment tools such as Intune or SCCM to provision and manage Windows apps, like harmon.ie. Upgrading is a matter of updating the newest msi file into the deployment tool.
If you are upgrading from a fairly old version, we suggest testing the upgrade first in a couple of users environments. Simply close Outlook, and run the installation file as explained in Install / uninstall harmon.ie Classic. harmon.ie performs an in-place upgrade and preserves all user settings including any configured SharePoint sites, and favorite locations.
Read How to Upgrade harmon.ie Classic to the Latest Version for more information.
How do we update harmon.ie when moving from SharePoint on-premises to Microsoft 365?
harmon.ie has site migration features that can help you in this process.
The migration process replaces the URLs of SharePoint sites and favorites that were defined in harmon.ie, from on-premises URLs to Microsoft 365 URLs, thus enabling the user to start working with the new environment without manually configuring all sites and favorites. For more information read How to Update harmon.ie Classic After Migrating from SharePoint On-Premises to Microsoft 365.
Security and Privacy
Why is Microsoft 365 consent required?
harmon.ie 365 and New harmon.ie are using the OAuth 2.0 authentication to connect with Microsoft 365 on behalf of the app users, in order to view and work with Microsoft 365 files that the user is authorized to see. The consent requirement in OAuth 2.0 for Microsoft 365 is a fundamental aspect of ensuring that users maintain control over their data, that their privacy is protected, and that security and compliance standards are upheld. For more information, read Understanding harmon.ie App Consent and Required Permissions.
What connectivity is set-up in place between harmon.ie client plugin and harmon.ie SaaS?
harmon.ie Classic is an Outlook COM add-in connecting directly to your company’s Microsoft 365 tenant (or SP on-premises). There is no harmon.ie SaaS, or harmon.ie backend/servers. The harmon.ie app does connect to a harmon.ie License Manager and to MixPanel (to track product activity for improvements).
What data is sent to harmon.ie when the plugin is used?
harmon.ie sends data to our license manager and to MixPanel, to track product activity for improvements.
- The License Manager collects minimal data which includes the end-users email address, date of installation and last restart.
- Mixpanel collects the user activity within the harmon.ie app. It tracks the actions that were performed, such as search, navigate, open document, copy link, and upload email. No filenames, URLs, search terms, etc. are collected.
For more information, read harmon.ie’s privacy policy.
Configuring harmon.ie Classic
How to configure editing pdf files with harmon.ie?
Opening a pdf file with harmon.ie automatically downloads a local copy of the file. You can configure harmon.ie to open the online version of the pdf file for editing by setting the OpenPDFWithWebDav registry key. Read How to Configure harmon.ie Classic for Direct PDF Editing to learn how.
Can I prevent users from viewing certain SharePoint sites in harmon.ie?
Yes. You can restrict the list of SharePoint sites that a user can add to harmon.ie Classic. Read Restricting User Access to SharePoint sites in harmon.ie to learn how.
In addition, you may want to hide the social server, in case it does not include documents. To do that, provision the HideSocialFromNavigation registry key to all users.
How can I hide non-relevant SharePoint libraries and technical lists from harmon.ie?
Yes. By default, harmon.ie hides Site Assets, Form Templates, Site Newsfeed, Site Collection Documents, Site Collection Images, and Workflow Tasks. You can use the ExcludeLibraryByNameFilter registry key to hide more libraries and lists from users.
How can I save email headers in SharePoint columns?
When uploading emails to SharePoint or Teams, harmon.ie can map the email headers (To, Subject, From, etc.) to SharePoint columns, and display your saved emails in an Email view, allowing users to sort or filter by each email header.
The first time users save an email to a Teams location, they are prompted to create an email view and save email headers. You can extend this automatic mapping to SharePoint locations in the settings, or by provisioning the AutoEmailHeaderMappingBehavior registry key. For more information, read How to Save Email Headers in SharePoint and Teams Columns Using harmon.ie Classic.
How to enable the 'Show Preview' command for emails?
The Show Preview for emails requires that the harmon.ie email header mapping is setup and enabled. In the email header mapping the field MailPreviewData must be included. Read the following articles for more information:
How do I provision harmon.ie options, sites, favorites to users?
You can provision harmon.ie options by setting registry keys under harmon.ie root key. You can either customize the harmon.ie installation and add the registry keys to the .msi file, or centrally update the registry keys after the installation using a 3rd party app.
Harmon.ie supplies reg samples for most common options, which you can download and edit according to your needs. Read Centrally Configure harmon.ie Classic for All Users via Registry for more information.
Need more help?
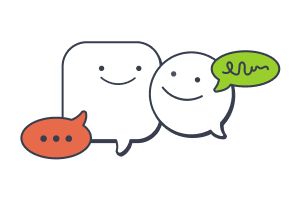
Call us
United States
+1-800-624-6946
UK and rest of world
+44 800 0320275