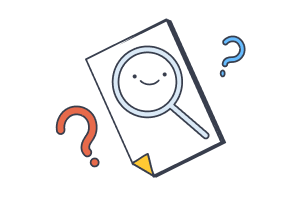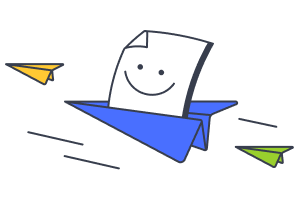FAQ | New harmon.ie
Using new harmon.ie
Where can I find New harmon.ie in Outlook for Windows?
- Select an email message.
- Click the Apps icon (
) in the main ribbon or inside the email message ribbon.
- Search for New harmon.ie or get it from Microsoft app store if it’s not available.
- It’s recommended to pin the sidebar so it’s always available to you.
Where can I find New harmon.ie in Outlook for Mac?
In Outlook for Mac, open New harmon.ie as follows:
- Click the ellipsis (…) button in Outlook.
- Search for New harmon.ie or get it from Microsoft app store if it’s not available.
- It’s recommended to customize the toolbar to always show New harmon.ie.
How do I save an email to SharePoint or Teams?
In Outlook for Windows or Outlook for Web:
- Select the email you want to save.
- Click the Apps icon (
) inside the email message ribbon and select New harmon.ie.
- In the harmon.ie sidebar, locate the SharePoint, Teams, or OneDrive location to which you want to save the email.
- Hover over the location name and click the Save selected email icon (
).
In Outlook for Windows (classic) or Outlook for Mac:
- Select the email you want to save.
- Click the Apps icon (
) inside the email message ribbon and select New harmon.ie.
- In the harmon.ie sidebar, locate the SharePoint, Teams, or OneDrive location to which you want to save the email.
- Drag and drop the email onto the location to upload it.
For more information, read Save emails and attachments to SharePoint, Teams, or OneDrive.
How to use drag and drop in Outlook for Windows?
Drag and drop works within Outlook for Windows (classic) and Outlook for Mac.
In Outlook for Windows (new) and Outlook for Web, you have to pop-out the sidebar, then you can drag and drop into the detached window.
How do I save attachments to SharePoint or Teams?
In Outlook for Windows or Outlook for Web:
- Select the email containing the attachments you want to save.
- Click the Apps icon (
) inside the email message ribbon and select New harmon.ie.
- In the harmon.ie sidebar, locate the SharePoint, Teams, or OneDrive location to which you want to save the attachments.
- Hover over the location name and click the Save selected email icon (
).
- Check the attachments you want to save. You can uncheck the email if you don’t need to save it.
- Click Save.
In Outlook for Windows (classic) or Outlook for Mac:
- Select the email containing the attachments you want to save.
- Click the Apps icon (
) inside the email message ribbon and select New harmon.ie.
- In the harmon.ie sidebar, locate the SharePoint, Teams, or OneDrive location to which you want to save the attachments.
- Drag and drop the attachments onto the location to upload them.
For more information, read Save emails and attachments to SharePoint, Teams, or OneDrive.
How can I share documents to Teams with New harmon.ie?
Use New harmon.ie to quickly share an Microsoft 365 file in Teams. To do that:
- In the harmon.ie sidebar, locate the file you want to Share to Teams.
- Hover over the file, and then click Share (
). Select Share to Teams (
).
- This launches the Share to Microsoft Teams dialog.
Start typing the name of a person, group, or channel you want to share the file with. Select one or more people, groups, or channels by clicking their names in the list. - Optionally, edit the message that will accompany the shared file.
- Click Share.
For more information, read How to share a file in Teams.
Why do I see sites in harmon.ie Classic and not in New harmon.ie?
harmon.ie Classic automatically adds ‘Followed Sites’ from SharePoint (indicated with a star icon) to the sidebar. New harmon.ie currently doesn’t add Followed Sites. Use Manage Sites to add sites to New harmon.ie.
Can I add a 2nd business account in New harmon.ie?
Multi-tenant support is currently not supported in New harmon.ie, only in harmon.ie Classic. This feature is on the roadmap.
General
Why and when should I use New harmon.ie?
New harmon.ie is a web Outlook add-in that connects Outlook with Microsoft 365.
New harmon.ie works in most Outlook flavors – Outlook for Windows (new and classic), Outlook for Mac, and Outlook on the Web. It allows you to save emails and attachments to SharePoint, Teams, and OneDrive, manage your files, search for files, and share your files – all from within Outlook.
If you need to work with any Outlook other than Outlook for Windows (classic), you should use New harmon.ie. Note, that while New harmon.ie is feature-ready for email and document management, not all harmon.ie Classic features are available in New harmon.ie. Read harmon.ie Classic vs. New harmon.ie: Key Differences and Features for further details.
Is New harmon.ie a full replacement of harmon.ie Classic?
New harmon.ie is a web Outlook add-in, and as such it works seamlessly with most versions of Outlook, including Outlook for Windows (new and classic), Outlook for Mac, and Outlook on the Web. It offers a refreshed UI, improved cross-platform support, and simple deployment with automatic updates, making it easier than ever to manage your emails and documents within Microsoft 365.
While New harmon.ie is feature-ready for email and document management, and is actively evolving, some features are not yet available.
Read How to Switch From harmon.ie Classic to New harmon.ie for best practices.
Is harmonie the same as harmon.ie?
Yes. Some people refer to harmon.ie as harmonie or even harmon, but the correct name is harmon.ie (pronounced “harmony”).
New harmon.ie is a web add-in that connects Outlook with Microsoft 365.
New harmon.ie works in most Outlook flavors – Outlook for Windows, Outlook for Mac, Outlook for Web, and Outlook for Windows (classic). It allows you to save emails and attachments to SharePoint, Teams, and OneDrive, manage your files, search for files, and share your files – all from within Outlook.
Installation and Administration
How do I switch between harmon.ie Classic and New harmon.ie?
You can run both at the same time, so there’s no need to uninstall one product to work with the other. harmon.ie Classic works in Outlook for Windows (classic), New harmon.ie works in Outlook for Windows (new and classic), Outlook for Mac, and Outlook for Web.
Read How to Switch From harmon.ie Classic to New harmon.ie to learn more.
How do I deploy New harmon.ie for multiple users?
New harmon.ie is managed and deployed via Microsoft AppSource and the Microsoft 365 Admin Center. Read How to Deploy New harmon.ie: Step-by-step Admin Guide for more information.
How do I uninstall New harmon.ie?
New harmon.ie can be enabled centrally by IT using Microsoft 365 admin console or added by the user from the AppSource. To remove New harmon.ie for a single user:
- Open Outlook Add-Ins, and locate New hamon.ie.
- Click the ellipsis (…) next to New hamon.ie and then click Remove.
To remove New harmon.ie for the whole organization, follow the instructions in How to remove New harmon.ie.
Security and Privacy
Why is Microsoft 365 consent required?
New harmon.ie is using the OAuth 2.0 authentication to connect with Microsoft 365 on behalf of the app users, in order to view and work with Microsoft 365 files that the user is authorized to see. The consent requirement in OAuth 2.0 for Microsoft 365 is a fundamental aspect of ensuring that users maintain control over their data, that their privacy is protected, and that security and compliance standards are upheld. For more information, read Understanding harmon.ie App Consent and Required Permissions and Assessing the Risks of Outlook Add-ins.
What connectivity is set-up in place between harmon.ie client plugin and harmon.ie SaaS?
New harmon.ie is a Web add-in connecting directly to your company’s Microsoft 365 tenant. There is no harmon.ie SaaS, or harmon.ie backend/servers. New harmon.ie does connect to MixPanel (to track product activity for improvements) as defined in the harmon.ie EULA. For more information, read harmon.ie security page.
What data is sent to harmon.ie when the plugin is used?
harmon.ie sends data to our License Manager and Mixpanel, to ensure license compliance and track product activity for improvements.
Mixpanel tracks the actions that were performed, such as search, navigate, open document, copy link, and upload email. No filenames, URLs, search terms, etc. are collected.
The harmon.ie License Manager is sent the email address and date of installation.
For more information, read harmon.ie’s privacy policy.
Need more help?
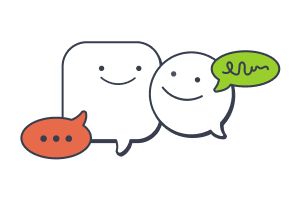
Call us
United States
+1-800-624-6946
UK and rest of world
+44 800 0320275