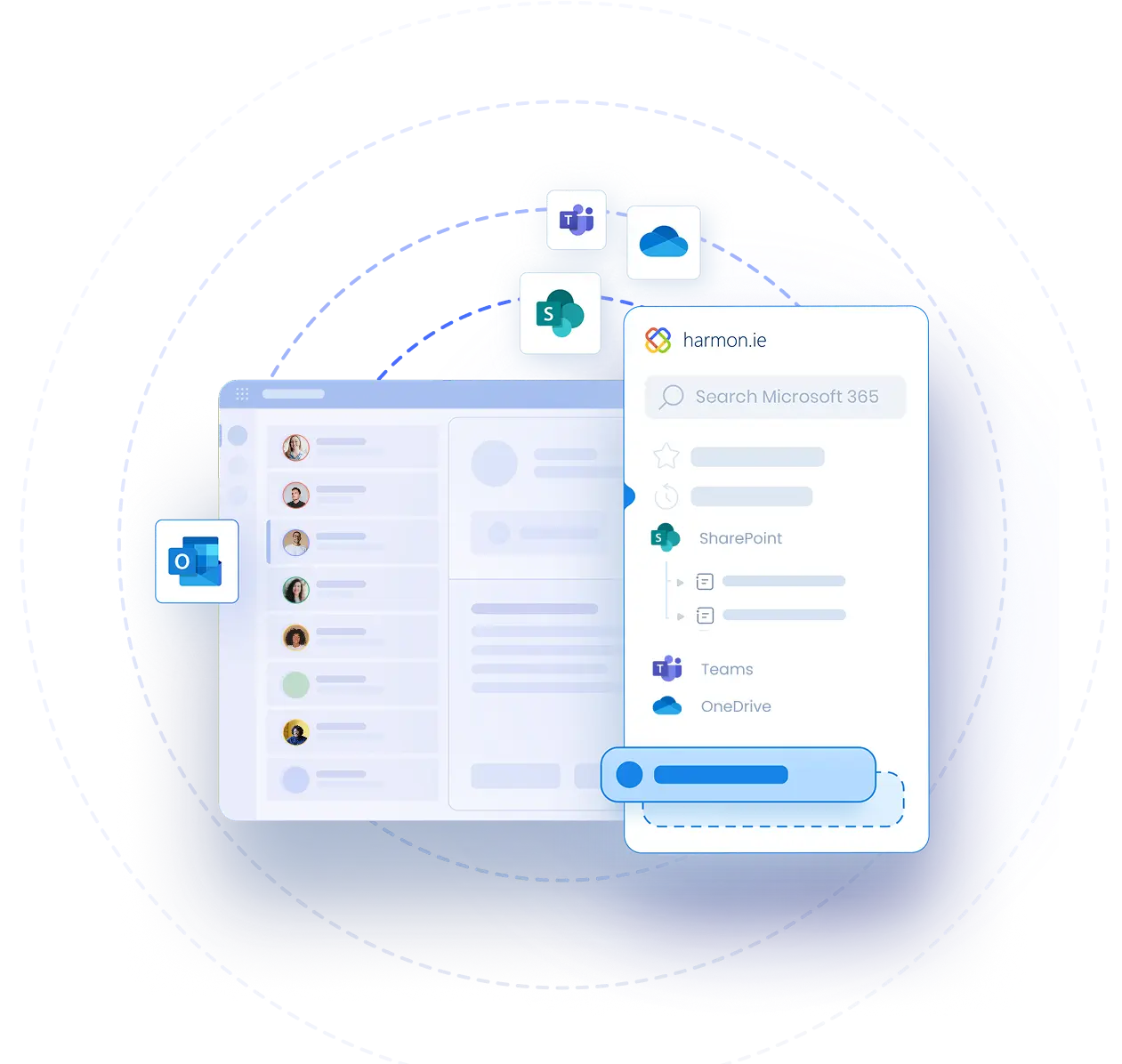How to Organize Files in Teams
Webinar highlights:
- How to bridge the gap between information management, compliance and the users’ need for collaboration and productivity
- How to construct the FILES tab in Teams channels to better organize files in Teams
- How to obtain the benefits of SharePoint in Teams without compromising the Teams experience
- How One Outlook will impact end-user experience on MS Teams
Webinar Transcript
Yaakov: Good morning, everybody, and welcome to this webinar. We're very excited. We have crossed our record number of attendees for a very, very hot topic, which is how to organize files in Teams. After ChatGPT, I think this is the hottest topic right now in tech. So thank you for joining and I have also today with me Corey Tinianov, the new harmon.ie product manager. Good morning, Corey.
Corey: Good morning. Good morning, everyone.
Yaakov: So I asked Corey to come today because he has been studying for the past six months, this topic of Teams and we had a number of customers, an increasing number of customers, talking about what was going on with Teams and files in Teams. And we have been looking at these very closely in the past six months, and we will show you today some of our findings, some of the solutions that you can apply, pragmatic solutions with Teams, even without harmon.ie.
We’ll also then take a look at what harmon.ie brings to the mix and we will finish up with a Q&A session. So if you have questions throughout this webinar, please submit them in the chat window. We'll go through it. We want to learn from you and share with you what we have learned from other customers. So please do so. We'll also share the recording of this session for anybody which attended.
Okay, so what we're hearing from our customers is that they are experiencing a Microsoft Team files explosion, really an explosion of files and this is happening all over the place in Teams. It's not only in Teams channels; it's happening in chats, it's happening in meetings, and it's becoming increasingly difficult to find these documents. So there is a lot of complaint from users about it. And in order to understand really how we got to this point, if we do a little bit of a little, we can remember that we have gone through the Coronavirus crisis and IT have done a fabulous job deploying very rapidly Microsoft Teams for their entire organization in order to enable remote work and people working from home.
And we have done a lot of meetings, maybe too many meetings, but also chat and channels, communicating with people. And what was supposed to be just a collaboration system, and SharePoint was supposed to remain the system of record, what we have seen is that Teams is becoming the number one platform for document collaboration. So actually we would like to get also your insight on this and what you are experiencing. So let's take first a poll before we go to—let’s take a look at the poll.
Do you share documents in Microsoft Teams?
Option one: we don't share documents in Teams.
Option two: we share documents in Teams and love it.
Option three: we share documents in Teams, but it's hard to find them.
Option four: we set policies but are struggling to follow through.
And last option: it's complete chaos.
Excellent. We have more and more people voting. Already 70% of people have already voted, so we will soon share the results. Wow, amazing. 75% of the participants voted and we have actually some extraordinary results. 65% are talking about a huge issue with 17% saying it's a complete chaos, and 45% saying that they are struggling to find documents, struggling to set policies.
So really this is what we have seen also this morning, very similar results. We did the same webinar this morning with your colleagues in Europe, and what we see is about two third of IT are saying this issue is a pressing issue and we need to better organize Team files. So how do we do that?
So first, before we are going to go into how we tackle the issue, we need first to really understand what that means. What that means there is nothing new. When you have unmanaged content, you end up getting list risk and liabilities. So for example, you start sharing all these documents in Teams, you saw there I was just sharing with our CSO about a consultant which was still part of a team despite the fact that he didn't work for us for 86 months. So basically, there was a huge risk of document leaks because he had still access to some of our confidential documentation.
This unmanaged content can lead to document leaks and information leaks and compromising security. The other thing, as we don't have disposition policy in place for these documents and they may end up staying there forever, we may end up getting into a GDPR breach. Meaning for example, if I have a spreadsheet with information about marketing information about attendees, their email address or a list of leads, I need to make sure that I dispose this information on time, for example, after the event is over. So this can lead to a GDPR breach or any type of compliance breach. The other thing is legal liability. If you have some frivolous lawsuits, people going after your company and they may say, yeah, show us the information you have in Teams or in any of your systems. So keeping information too long can actually lead to legal liabilities and not less importantly is information loss.
All this information is not classified, is not categorized. And basically this whole notion that we can differentiate between the system of record like SharePoint where everything was neatly captured and classified and governed, this notion doesn't really sustain. It's an okay bootstrap strategy to say, okay, initially all the managed content, anything which has to do with critical information will be in SharePoint, and Teams will be only for transient collaborative information. That's an okay strategy to get started, but it's not sustainable because what starts to be just a collaboration document ends up becoming an entire engineering plan or marketing plan which is confidential, and eventually we need to manage this content.
The right strategy is not to separate compliance and collaboration. If we want to make compliance easy, we need to make it fully integrated in our collaboration workflows. We need to be able to, while we are collaborating and working on documents, we provide tools to business units and to business end users to be able to classify information properly, to be able to apply retention labels. And this way in the backend we can leverage some of the procedure we have made in place. And that's all start with policies. You know, need to start thinking about what SEAL document classification policy and it has to be done in a way which is keeping the benefits of Teams. We have rolled out Teams and while using Teams because of the collaboration experience, and because of the fluid user experience to be able to have direct communication with people, and we want to make sure we maintain that. So how do we manage the balance between collaboration experience versus content management and risk mitigation?
What I would like to do is to take a look at some of the very pragmatic tools to take a bottom up approach of what's available out there from Microsoft. And I would like to ask Corey, how do we start tackling pragmatically these issues?
Corey: So really over the past five, six months, Microsoft has been kind of quietly releasing more features on Teams that let you manage metadata on Teams, and they're exposing more metadata within Teams. And now it's pretty robust to the point where you can pretty much classify any Teams document almost in unlimited ways with all the same metadata that you get on SharePoint, and it's really easy to edit that metadata within Teams.
Add metadata to Teams files
I'll show you an example here of what that looks like. You can see here's a sample team, it's a sales team that we've set up. As usual, you go into your channel, you go into the Files tab. This is just the default way that Microsoft has Teams files set up. So if you were to post a file, it would show up here, kind of unorganized; when you start having a lot of files here, it can quickly become a mess. You can imagine if you had hundreds of files here, it can be a real mess and hard to find. So what you can do now is pretty easily add really any sort of metadata column within Teams. So you can create new forms of metadata, you can show or hide the existing metadata that's already tied to the documents, and it's pretty easy to edit the metadata as well.
Create views
You can open up the property editor and you can show the details and tag documents in any way based on the columns you've set up. And where this becomes really powerful is that you can create different views. So here's an example of a detailed view we've created. This being a sales team. We've added metadata where we can tag the files to specific accounts and territories for sensitive documents.
Sort and filter Teams documents
We can add a retention label and then we're able to sort and filter documents based on these tags and metadata points that we've set up. So it becomes a really powerful way to start creating consistency within Teams and easier to find things and easier to track things and filter documents so you can find what you're looking for. And you can also group things by metadata. So here you can see an account view that we've set up where we're seeing all of the accounts that we've tagged documents under and we can see how they align.
Unlike folders, we can see multiple areas at once here, and we still see all of that metadata. And if we wanted to filter, let's say a specific document type, like we only wanted to see emails, let's say, and maybe the pitch decks that we're sending, we can filter by those and now those are the only documents showing up here.
So it's a really powerful way of organizing your files within Teams.
Yaakov: Wow, thank you, Corey. That's pretty impressive. Typically when you look at Teams, everybody's focused on the post tab and we don't really pay much attention to the files tab and now it's really great news that Microsoft is providing, or exposing, I should say, all these SharePoint metadata functionality. And you can really take advantage of it within Teams. So that's really some good news. I was very surprised when I saw that first when you show it to me because we always have been hearing that SharePoint is SharePoint, although files are basically in the backend at SharePoint, but all this functionality wasn't exposed.
Folders or metadata?
So this is really helpful. One thing, the question this morning about, which I think is worthwhile to share with our audience today, a lot of time, we have seen customer defining an entire hierarchy of folders and their files. So when does it make sense to go on metadata versus when does it make sense to go with a simple folder hierarchy structure?
Corey: Yeah, so folders has been the most common way of organizing Teams to date and there's definitely a lot of use cases where folders make more sense than metadata. You can see here we have a product team for our collaborative product and everything is nicely organized in folders and it works well for the team, but folders puts your files into a box. So whenever you have things that might have multiple dimensions to them, like here we could have put things into an account folder, but maybe we also want to measure by territory or by sensitivity label or by status if it's open or closed. So whenever you have more than one dimension, which is often the case for customer facing teams or legal teams, if you're dealing with suppliers, that's when folders kind of become tricky because you have to choose one dimension to measure them by. And with metadata you can measure them by all the dimensions at once and not lose visibility into anything. So it really depends on the situation. If you have a simple use case where it's maybe a smaller team collaborating internally, folders might be perfect, but otherwise metadata can be a very powerful tool.
Yaakov: There is no one size fits all here and one solution fits all. You may need folder maybe actually fine in a simple scenario when you organize documents with one dimension, for example, as you said, an account name. But as soon as you have multiple dimensions, for example, territory, or we want the type of documents like a presentation or a proposal, a quote, so then you want the ability to filter with multiple dimension, that's where metadata has been always powerful. The other thing also, we talked about this morning, we have Syntex, so SharePoint Syntex, ability to try to use AI to fill up these properties. That's something also that actually can be built on top of metadata. So you can, for example, have Syntex fill up automatically some of these metadata like the account name by scanning an invoice or something like that. So that's kind of the steps for those metadata, eventually Syntex.
Disposition and Retention Labels
So the other thing we also wanted to touch on is disposition and retention labels, sensitivity labels. Do we have access to these here within Teams?
Corey: So we have full access to any retention labels or sensitivity labels that you've set up in your environment. So you can go to a file and you can choose to add a sensitivity label. If this file is something that we want to have our sensitivity label on, maybe it's a highly confidential file with customer data, we can apply that label and then the full logic of the sensitivity label will be built into that file now. So if it has to be retained for a certain number of days and then it gets deleted for archives, that'll be applied in Teams just as it would be on SharePoint.
Yaakov: So basically we can use some of the knowledge we built and some of the procedure and policies we build for SharePoint, we can now apply that to Teams and basically trigger some of, for example, the disposition procedure, the disposition flow based on a retention label.
So that's very useful. So I think here we can see what we can get out of the box just using Teams, a lot of benefits that Microsoft has included. And so why do we need harmon.ie for if all of this is so good?
Corey: Great, so it's great to organize within Teams, but that still doesn't necessarily solve the challenge of finding and organizing and using these documents in your workflow. So I can take multiple clicks if I have a file saved in Teams that I want to work on now or that I want to share. I have to open Teams, I have to go to the folder or the team, I have to find the channel, I have to go to the files tab and then I have to go to the file and then I can finally do something with it. So it can still take multiple steps and when you have a lot of teams or channels and a lot of files, it can become a hassle and it becomes difficult to find the things that you're working on.
So harmon.ie comes in, we’re an Outlook add-in where we show all of your locations across Microsoft 365, across SharePoint, Teams, and OneDrive, all in one place. So you can see all of your sites, the ones that you've chosen as important to you, all of your teams, your OneDrive, and essentially we're showing it all in one place. So even within Teams you can see your channels, you can see any sub folders. And what this lets you do is it really becomes a much quicker way to navigate the team structure. So instead of having to drill down into specific locations, you just open the tree view and you get everything in one place and then you can just double click and see everything that's there. And because we're in Outlook, this really becomes the easiest way to share documents from Teams. So if we have a file from Teams that we want to share, we can simply drag it into an email or create an attachment with it and that's in one click.
So it becomes really the fastest way to share anything from Teams. And the reverse is true too. So if you're getting a document like this, let's say we want this sales agreement, we want to save it to a Teams channel, we can drag it right in, and we can drag it into our team or a channel and it's applied right there. And if we choose a team that has predefined metadata that needs to be filled out, like let's say we want to drag this into our customer success team where there's some required metadata, harmon.ie lets you file it there and organize it at the same time. So I'm prompted to fill out the metadata that's been required. I think because we have the file there, it wasn't showing attachment maybe. So when we upload something there, the property editor will show up right away, and the user can fill it out from Outlook without having to go back into the files tab later on.
Yaakov: So basically because, oh, here is a property editor—
Corey:—and you can choose the account and you can save it right away.
Yaakov: So just to summarize a little bit, because harmon.ie is within Outlook, so we have access to all your Microsoft Teams and all your email attachments in one window and you can very easily drag and drop attachments or emails directly to a team channel or you can send a reply to an email and just add a bunch of attachments or links directly to this email.
Corey: Exactly, it's the easiest way to find something that you're looking for on Teams and to share it. Also to save something you've received externally and to save it on Teams. And then what we also have is a favorite section. So you can take any team channel, team location, a sub folder, anything from across Microsoft and save it as a favorite. So there's a location that you're constantly saving to or constantly working in and maybe it's a sub folder within a channel, within a team. Instead of having to click through multiple steps together, it's right there. You can easily access it, save to it, and open documents from it. And you'll also see your Recents from across all Microsoft apps. So it's a really powerful way of accessing anything you've been working on, anything you need to share, any place you need to save to. And it's all within Outlook so it doesn't disrupt the workflow of the user in any way.
Automatic Email View in Teams
Yaakov: Cool. Okay, so let's take a look at the other thing we are doing, some of our next steps. Thank you, Corey.
Corey: So one great feature that we're launching within the next month is an automatic email view within Teams. So we're taking our capabilities with metadata within Teams to create an automatic view extracting metadata directly from emails. So let's say this email that we received, we want to save it on our sales team because it has important information, not just the document but the whole communication. We want visibility for the whole team. So we can drag the email—
So you can drag the whole email, but if you want to save an email because there's important context into it directly into the team channel and then automatically in Teams, harmon.ie will create an email view so you can change the view to emails.
And you'll see now all the email files have been filtered out, you see the subject, from, to, anyone you CC'd, see if there's attachments or not. You'll see the date. So you're really creating a powerful database of emails right within Teams, and this is just the important information that you want to share with your team.
So the metadata is automatically extracted and created. All the user has to do is drag the file into Teams if you've enabled this feature for them.
Yaakov: Excellent. So that's going to be available in harmon.ie desktop in the next release, which will be available you said within 30 days.
Corey: Yeah.
Yaakov: Excellent. So the ability here to save emails directly in files within channels. So for example, in this account scenario we have important email from a customer or supplier. I can keep track of these emails by simply drag and dropping them to files to a channel directly from Outlook. And there's no need for an admin set up because there is an automatic mapping of email letters to SharePoint columns. Excellent.
Corey: And you can hypothetically make a view with any sort of document type. So if you had images for example and you wanted to view just of your images, you could do a similar thing, but harmon.ie will be supporting automatically emails to start.
Yaakov: Okay, excellent.
The other major initiative we are doing to support this new team challenge, we are coming up with a new harmon.ie that we have launched together with Microsoft last December. And actually this is part of the Microsoft strategic initiative of launching a new Outlook. As you may know, Microsoft has been working on building a new Outlook with a new add-in model which will replace the traditional COM model, and we will be one of the first third-party ISV to provide a new harmon.ie, a web add-in for the new Outlook.
And I'm happy to show it to you today, and this is a sneak preview from our R&D team. So basically the idea of the new Outlook, it's going to be all cloud-based, installed from the Office store, automatic updates, running on your tenant so your data remains your data, and the emails stay on your tenant. And basically harmon.ie will enable you to have a single place to find documents across all Microsoft apps, to be able to favorite documents across all Microsoft apps like Teams, SharePoint, OneDrive, to be able to see all my Shared with Me across all Microsoft apps and specifically about Teams.
You will have access to all your Teams, and we have also added a nice ability to see all your documents which were shared in chats and meetings. And you will be able now to find them because they will have a specific category just here in Teams.
And so this way you have really access to all your Teams files, all your SharePoint files, everything within an integrated tree across all Microsoft apps. So that's something which we will continue to work on, and we expect to have it available.
But the beginning of September this year we'll have also a design partner program from July this year. And yes, so yeah, so the other thing which has been a challenge with Teams is that basically today if you want to share a document with your team, you're going to go to the post tab and you're going to drop the document into a conversation and get feedback from your coworkers on this document. And basically if you have applied metadata, the metadata won't be applied because there is no metadata UX in the conversation tab in the post tab.
So then what you need to do, the user needs to remember to go to the files tab and fill up the required information. And basically Microsoft did a nice job to try to balance between the need to classify information versus a need to maintain a fluent user experience. But for your business end user, they need to do two operations. They need first to share the document with the team and chat about it, so collaborate. And only second, they need to remember, which they tend not to do, they will basically have to remember to go to the file tab and fill up metadata. So what we can do as we are integrated within Outlook, we can make it very easy to drag and drop emails and attachments within a channel, but we can then combine both the metadata filling the classification part together with post in-channel operation.
So really classifying and sharing with a single flow in a single place. And that's something which will make it a lot easier to maintain compliance, because for end user, they don't need to remember to switch to the file tab to fill up metadata. They are getting prompted to, like we saw from Corey's demo, the metadata editor, the fill up the property, and then immediately after they're being prompted to add message and post a message in the team channel. So that's coming. That's really something we'll make available later this year.
And this is another way we are really helping to manage content in Teams and to organize your Team files without disrupting the fluidity of the user flow and the collaboration flow. And that's really leading to our vision for managing information in Microsoft Teams in a way which integrates the compliance requirements with the collaboration workflow. So because Outlook remains the main outside communication tool where you are getting documents and information from outside the organization, and Teams is becoming increasingly the main collaboration platform but mostly for internal needs. And actually bringing together the communication platform with the collaboration platform, bringing together Outlook and Teams and making it easy to upload content which will be lost in your business user inbox to make this content available within Teams and to make it easy to classify this content is really a breakthrough for information management in Microsoft Teams.
We are happy to learn from you and share with you what we have learned from other clients and we're offering today in the chat, you should have a link in the chat, and I will click this link. Here is, so we are offering you the opportunity to book an advisory call with Corey's team.
You’ll be able to share with us your challenges and your specific issues with organizing information in Teams, and we'll try to come up with suggestions and pragmatic solutions, how to better organize this Teams content. So please feel free to fill a brief form.
The other tool we want to give you today to be very pragmatic and start really tackling this big issue, which is going to get only bigger, is we are offering also a free harmon.ie trial. So again, you can go to the chat and click, and you get a free harmon.ie trial, and you can start organizing your content in Teams right away. And once you are part of this trial program, you will also receive additional product updates like the ability to automatically map email headers into Teams files columns. So that will come up as we said the next month.
As we provide and open up the design partner program for harmon.ie Cloud with visibilities to classify and collaborate with in a single floor, you will be able to also get that by being part of this program.
Okay, so that is the main thing, and Maya, we wanted to get to some questions.
Maya: Yeah, hi, thank you, Yaakov and Corey. We have many questions today. We will not be able to answer all of them, but we promise that we will make a blog post with answers to questions we didn't have time to answer live.
So first question to you, Corey. If we currently already have a large number of documents in Teams, is there a quick way to go back and apply the necessary metadata or would we need to manually complete this for each document?
Corey: That's a good question. In Teams you would have to manually do it, but on harmon.ie, you can bulk edit properties for multiple documents. So you'd be able to do them all at once through harmon.ie.
Maya: Thanks, Corey. Next question. Yaakov, can you make the properties required to be filled by the person who uploads the document?
Yaakov: Sure. So you as you have seen with harmon.ie, we are making it easy to prompt the user. We are prompting the user so the user which is uploading the document in Teams will get a property editor to fill it up. In Teams, it's a two-step approach and what happened, and we heard from clients that a lot of folks are actually uploading documents in Teams, sharing documents in Teams, but they never fill up the metadata because they neglect to go back to files tab to fill up metadata. So that's opportunity we have with harmon.ie, is to make this two-step operation a single flow.
Maya: Thanks, Yaakov. Corey, can you also view the emails stored in Teams similar to SharePoint?
Corey: Yep. So if you double click an email, you'll get the full view of it within Teams. It'll look just like it looks in SharePoint, the preview of the email. So you'll see everything within it.
Maya: Thanks. Okay, another question for you, Corey. If you create a view within a Teams channel, is this visible only to myself or all Teams members?
Corey: Yeah, so any views you create, those will apply to the whole team and it'll be visible to anyone with access.
Maya: Thanks. Yaakov, a question for you. Can you please touch how harmon.ie helps information management with SharePoint and OneDrive?
Yaakov: Yeah, so basically we, that's really where harmon.ie started to enable easy information management from the comfort zone of business end user, which is Outlook and remains Outlook, and making it easy for them to access content, upload content on SharePoint, on OneDrive, and be prompted to fill up properties. So that's the way we have been doing it with SharePoint and OneDrive. The new things we wanted to share today is that we're expanding all these capabilities to Microsoft Teams.
Maya: Thanks. And last question for Corey. My Teams is not showing the edit in grid view option. How do I enable it, please?
Corey: Sure. So to get the grid view editor, it really just depends on your access. So you need to make sure you have edit access on the team, and otherwise if you don't see the grid view editor, you can always go right into the property editor, you just right click and then click details. So you can still edit the properties there, but you'll get the grid view if you have the access.
Maya: Thanks, Corey. Another question that came up from many people in the crowd, will there be a recording? So I promise that we will send a recording to all of you along with the presentation slides. So thank you all for joining and thank you, Yaakov and Corey, it was very interesting.
Yaakov: There's one more question I would like to address, Maya.
Maya: Okay.
Yaakov: I see an interesting question about GDPR. Like in the example that Corey showed, do we have the ability to exclude any document which is not in the USA territory, so this way we can be compliant? So, Corey, this is for you.
Corey: You can filter out any metadata if you've made it a choice option. So if it's a free text option, you can't really filter that out, but if it's a choice option, you can filter out any tag that you've created. So if it's the US, you can filter out the US. If it's certain accounts or a certain status, you can filter those out also.
Yaakov: Okay, thank you.
Maya: Thank you all. Have a nice day.