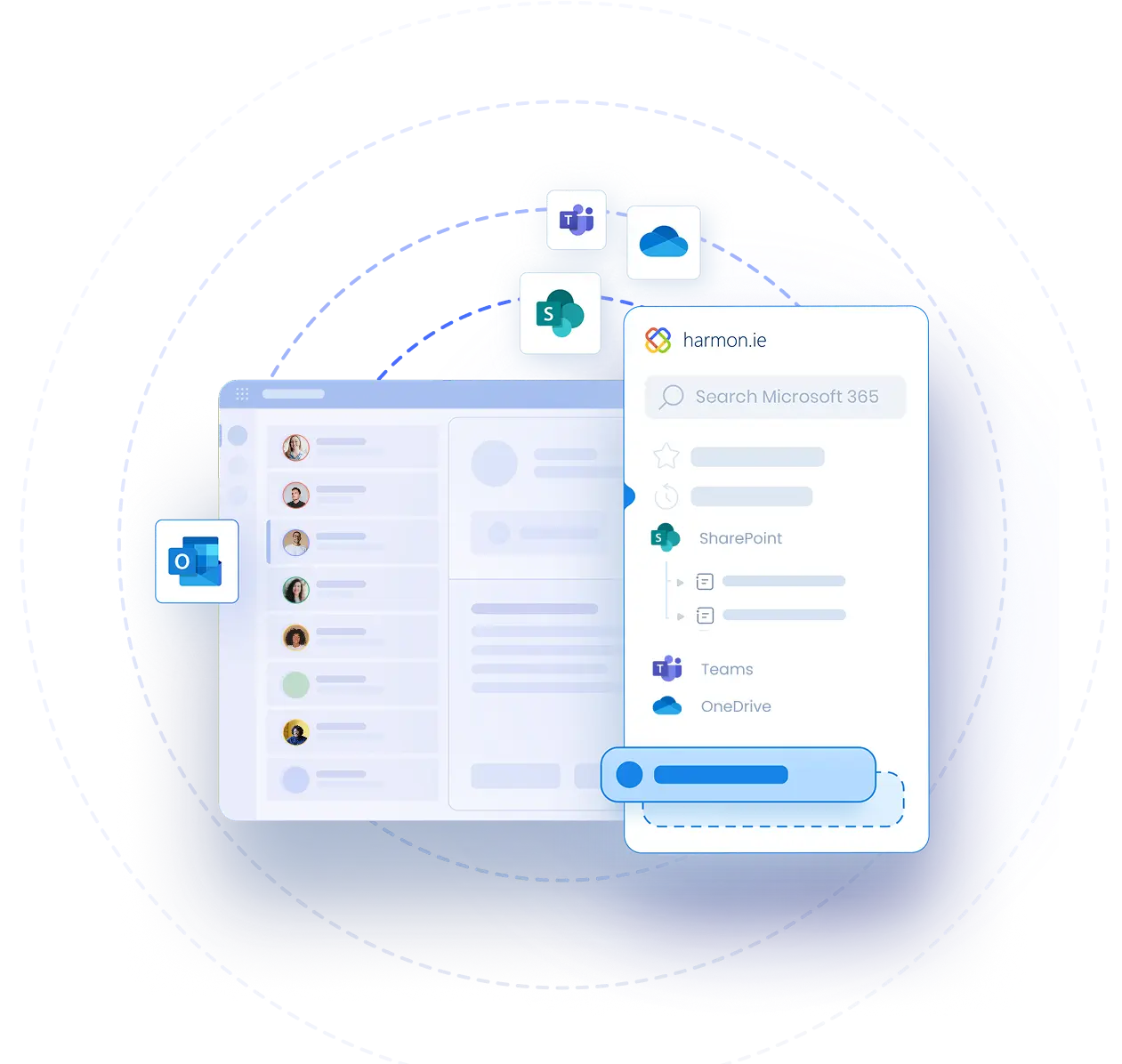Effective Project Management with MS Teams
Webinar Transcript
Corey Tinianov: Hi everybody. Welcome to our webinar today on Effective Project Management in Microsoft Teams. As we get started, I just want to let everyone know, feel free to ask questions in the chat and then we'll answer as many of them as we can at the end of the session. So any questions that come up, feel free to write those in. My name's Corey. I'm a product manager at harmon.ie, and we're excited to welcome today Hilton Giesenow. Hilton has over 25 years of experience working in the Microsoft ecosystem. He's a Microsoft MVP and really has a lot of great experience working with Microsoft Teams, with SharePoint and helping organizations be more productive. So thanks for joining us today, Hilton. To get started, maybe you can tell us a little bit more about yourself and some of the work you do in Teams specifically.
Hilton Giesenow: Yeah, sure. So thank you Corey. You make me feel old, but thank you and it's good to be here. Always good to spend time with my harmon.ie friends, and particularly talking about Microsoft Teams, one of my favorite topics. So definitely excited to share with everybody today some thoughts around how to improve project management using Teams more effectively. We've got just a couple of slides, just two or three that we'll go through, but do you want to maybe just move over to the bio slide and I'll just give people a little introduction so that we all, at least you're familiar with me, everybody else hopefully will get familiar with later in questions and things. But yeah, as you said, I've been in the industry for a long time. Pretty much all of that focused on Microsoft Enterprise Technologies, so obviously that predates the cloud. We were in SharePoint and SharePoint On-Premises and so on, and have been a Microsoft MVP for a long time.
Also, pretty much all of that time focused on collaboration and productivity in the Microsoft SharePoint, and then later on into Cloud and Teams and so on kind of space. In terms of the work that I do, we work with clients across the globe, all different kind of sizes and industries and verticals and company types, and we assist them with Microsoft 365-based solutions. So we still do a lot of work in SharePoint, but obviously as you can imagine, SharePoint online, but a lot of work in Teams as well. So we assist clients in terms of understanding the tools and the set of products that they have available in the suite. We also still build custom solutions for them, and sometimes that's just around migration or architecture, just designing how to use things more effectively. So we do a lot of custom development solutions using the set of tools, but a lot of the work we do also just speaks to helping customers use what they have more effectively. So, things like Teams or Sway or SharePoint, things like that. Just getting a lot of the value out of the box with the actual products.
Separate to that though, I'm also aside from being one of the co-founders of Experts Inside, who people might be familiar with, I'm also one of the founders of ChitChattr, where it's a separate company that we just build products purely for the Microsoft Teams store. We might touch on those a little bit later as we go through some of the products we have in the store. But like everybody else, we're also working on a lot of AI things at the moment, so we have a very, very exciting AI chat bot that people might be interested in. We can chat about that later. And then obviously on the side of the screen, as everybody can see, there's some contact details. So please, if you enjoy today's session and you want to carry on the conversation, please feel free to reach out to me on any of the other media that are there. I'm the only Hilton Giesenow in the world, though, so pretty easy to find from that perspective.
Corey: Great, thank you for that intro. So let's get started with Teams. We talk about sort of an adoption problem that we've heard with Teams that a lot of companies are struggling with, but at the same time it seems like everyone's using Teams. So do you think you could sort of explain, when we talk about an adoption problem, but we also talk about a product that has hundreds of millions of users and has grown so fast, what exactly do we mean when we talk about that?
Hilton: Yeah, so that's an interesting topic, right? Teams is in use by practically every one of the Fortune something or other – the One Hundred, the Five Hundred, I don’t know exactly anymore what the stats are around it – but we've got some stats that we can actually bring up, so we'll do that in just a moment. But before we do, by way of introduction, it is an interesting space. It’s not used by everybody. It's pretty darn widely used, but we see amongst our customers, that it is an interesting use case or interesting usage of Microsoft Teams. So those that are using it, pretty much everybody's using it for voice and video. What makes Teams a little bit strange and a little bit unique in the Microsoft world is that it's the only Microsoft product where there's a menu item in the menu of the product, which is the name of the product.
It isn't like there’s a button in Word that says “Word” and some of the stuff's hidden there. Likewise, in any of the other tools. But in Teams we find that there is a button in Teams called “Teams,” and it seems to be, ironically, the least used of all of the different feature sets inside of Microsoft Teams. So thanks for bringing up that slide. If we just look in terms of numbers, these are just some stats that Microsoft quotes, and you can see the growth of Teams has been staggering. There are hundreds of millions of users using it on a regular basis, but like we said, they tend to be, in our experience, they tend to be using it for voice video, a lot of chat as well, but very little use of what I'd like to call the collaboration pieces of Teams, or we call them the collaboration and productivity pieces of Teams. So that's really where we're going to spend a lot of our time today, and a lot of our focus is seeing how we can unlock those parts of Teams that people are probably not using or are less familiar with and how they can be particularly used effectively in, of course, today's topic – in the realm of project management.
Corey: Yeah, that's a great point. I mean, Teams is really a very powerful application with a lot of untapped value. And if we're looking at today's topic around project management, can you talk about, specifically relating to project management, how Teams can be used and where that untapped value lies?
Hilton: Yeah, absolutely. So like I said, we work with customers across verticals, and if you kind of think about it in a vertical perspective – different industries, finance, oil and gas, education, whatever it is – but there's obviously a lot of horizontal cross-cutting similarities as well. So let's say pretty much every company's got an HR department. Every company of a certain size has a compliance department. We do a lot of work both at the vertical and the horizontal level, and we help them use these tools to assist in those kinds of things. If you're in compliance, you're dealing with a particular set of challenges. If in HR for example, you're looking at a particular set of challenges. Likewise, if you're coming at this set of tools from a project management perspective, there's a specific set of challenges and things you're looking to get out of them. But to an extent, it does depend a little bit on what you're talking about when you say project management.
We also see interesting differences between our clients sometimes in terms of how they run project management itself, let alone projects. Everybody's using a different set of tools, everybody's kind of got their own methodology and so on. But even just the idea of how we run the idea of let's call it a project office, is interesting. Funny enough, I had one client recently who decided – well, not that recently as I'm getting old, the memory’s going too – but who a couple of years ago decided that project management was too much of an overhead and they decided to get rid of the entire project management office. So that was an interesting approach at the time, but I think to an extent, it speaks a little bit to what you mean when you're saying project management because like I said, everybody sort of approaches it a little bit differently in terms and particularly, not even necessarily in concept, but certainly in practice. When we're talking about how we're managing a project at the coalface, so to speak, the actual tools that you use, the way that you engage the users around them and how you run things on a day-to-day basis can vary quite considerably.
So do you want to unpack that a little? Let's maybe look at what we mean when we're saying project management.
Corey: There's definitely different kinds of project management and different kinds of project managers and different methodologies and approaches. I think what they all sort of have in common is you're typically talking about a finite set of resources. So you'll have a budget, you'll have a certain group of people, certain timeframe, and you're trying to achieve a certain outcome at the end of the day. So really just having those inputs and those outputs, and I think that's what makes it a project.
Hilton: Yeah, absolutely. So I think that's, at a high level, that's a great definition. We're essentially trying to steer resources, herd the cats, whatever those resources are: budgets, people, it could be physical things, could be software assets if we're in a software world, things along those lines. And as you said, the goal is to try and complete a particular deliverable that we are looking to deliver. But at the coalface, again, there's a lot of, if you like, artifacts or elements to how that can be, how we can manifest a lot of those things. So if you don't mind, let's switch over to the next slide. What I've done is put down some of the most common things I think that we think about in terms of the resources that we're looking to manage, so to speak, in terms of a project.
So not everybody will be using all of these things. Sometimes they depend a little bit on the actual kind of project maybe, but I think all of us have used some, if not all, of these as the elements, if you like, of running a project. Now there are a lot of project management tools, as we said, and a lot of them take a specific approach to, if you like, the set of things on the slide that they're looking to manage. I'm sure today everybody's familiar with monday.com or ClickUp. Everybody I presume has used Excel at some point to run a project as well. At the other end of the spectrum, Microsoft themselves, aside from Excel, have and have had various project tools like MS Project and Project Server. Microsoft Planner comes to mind as a kind of modern version of that. Asana, Trello, there's a whole bunch of third party SaaS and related tools that come into things.
But like I said, they're all trying to tackle elements of what we're seeing on the screen, and certainly many of them are well-known because they tackle certainly those elements really well. At the same time, none of them, at least in my experience, none of them tackles all of these really well. So just a classic example, I think coming out of the SharePoint world where I've spent a lot of time in document and record management over the years, we see this being a very common place where a lot of the tools fall down. They might be great at let's say timelines and task lists and maybe not bad at conversations, but they tend to be really bad at document management. So yes, they'll let you store files, but there's a huge gap between file storage and document management and record management, like things like automatically tagging documents with certain level of confidentiality and protection and enforcing that down to the end client. Things like the ability to archive and dispose documents based on retention schedules, things like that.
Again, just one example, but the idea being, as I mentioned, that all of these are great tools, there's a reason that they exist, but none of them sort of tackles everything, tackles all of these or tackles all of these well. And what we were talking about a little bit today is how Microsoft Teams can help fill in those gaps where the tool that you're using might not tackle some of these at all or might tackle some of these poorly, and we'll see where we can bring Teams to the fore to round out your total feature set.
Corey: There definitely can be a lot of context switching in project management, and as you've mentioned, there's hundreds of different project management tools that specialize in certain elements of a project, and you might have a great note app but not so good at document management. So it's interesting. Let's talk more about what role Teams plays in that and how it sort of acts as a great tool to bring these all together.
Hilton: Sure, absolutely, absolutely. So like I said, some of the tools are excellent at things that they do. Again, pick a tool, Trello for instance – great at what it does with the ability to have the board and drag stuff around, for example, but not particularly good at voice and video and recording meetings and so on. So I like to kind of group this into the things that Teams does that the other tools very commonly don't do. So things like voice, video, meetings, meeting notes, transcriptions, that kind of stuff. And those are the things that Teams does natively and arguably does fairly well. But there are also things where Teams isn't necessarily looking to fill a gap, but where it can help to bring everything together into one single location. I like to talk to clients about the idea of a single pane of glass around. So like I said, there's kind of the stuff that Teams does and the idea that Teams can bring that and the other elements into a single cohesive place. And that single pane of glass idea is that Teams can become a single launching point where you can use it for the things it does well and bring the other stuff together, as we'll see as we kind go forward today, to become a comprehensive location, a comprehensive project portal, if you like, for running the project.
There's an idea that I heard a few years ago that stuck with me. I think it works really well for this. Actually, the first time I heard it was in context of Outlook, where it didn't fit all that well, but it was a term coined by somebody called Alan Cooper, if anybody's familiar with that name. It goes back quite far in computing past, but he coined the idea of something called the “sovereign” app. And the idea of this was traditionally when we are doing things on our computers, we are jumping between a lot of apps, hence the idea, for instance, of Windows, where there's lots of windows we're jumping between. The idea of the sovereign app was to kind of create a single portal app where, if not everything, at least a fairly large proportion of what we could do could be done in a single place.
And Outlook tried that, for those who maybe played around with it. Outlook had the idea of embedding web dashboards into the Outlook tool several moons ago, and it never really worked well. People really adopted Outlook obviously for email and contact management and things like that, but it never really was well suited for the “everything else launchpad” location, and that's what Teams actually does fairly well in comparison. So the idea is that we can use Teams as this idea of the sovereign app, where we can bring a lot of the project stuff into a single kind of workspace, if you like, inside of Teams.
Corey: Awesome. Yeah, that's a great overview of how Teams works and maybe now we can get into setting Teams up for project management. And I have two slides here to talk about the taxonomy that we've seen quite commonly across organizations for project management within Teams. There's sort of two ways of looking at this. There's channels as your projects, so this is more common for smaller projects or for the early days of a project where we have the Teams app and then we have teams underneath that, which is a great place to store working groups or locations or departments. And then within the teams you'll have the channels which represent the individual projects. Those could be private channels for sensitive projects, shared channels for projects with people outside of your organization and then folders themselves and sub folders. That's where you're managing the phases of the project or the topics within the project and the project artifacts. So that's one way. So this is where channels is a project, and this is sort of the simpler way. Then for more complex projects, we really see Teams actually being the project itself. In this case Teams is the project.
The label here is a little bit off, but Teams itself is being the project. Channels is where you're having your topics, your phases, and your departments. Your “General” channel will be a project-wide chat and a place for project-wide information. Private channels could be specific for sensitive information, and then shared channels with vendors in certain components of the project. And then folders themselves are used for project artifacts within those channels. So, let's jump into Teams here and we can go through some real examples of what that looks like. So here we have sort of the two examples here. We have, as a construction company, the general Team where each channel is a project, and we can see within the channel project for this construction location, within the files tab, we've used sub-folders to represent the phases of the project design, engineering, financials. And really each specific project has its own Team with the same file structure. You can have a chat on it within the project and it's great for smaller projects.
And then when we're looking at larger projects here, we have our mega projects. This whole Team is one project and each channel now is representing a different part of the project. Here you can see for financials, this is a private channel, so only individuals who've been added to that channel can access it. For vendors, we are working externally, so this is a shared channel so people outside the organization can access it and this is quite flexible with whatever sort of sub channels or subfolders you'd need. But these two approaches work really well depending on the needs that we've seen for most organizations.
So let's pass it back to you Hilton, to go in a little more detail onto how these can be organized and the full feature set people can leverage.
Hilton: Yeah, absolutely. Thanks, Corey. So I'm just going to take over the screen share and take people through that second project and maybe look at that particular one a little bit more detail. So let me just get my windows a little bit more sorted out here. I think maybe almost if we take a step back, I think as we've said, one of the interesting things about Teams and the advantages at the same time is using the Teams part of Teams. I'm working with a customer at the moment – it's a little bit of an ironic project actually, we're building an AI chat bot for them in Teams and all our meetings are on Zoom; I can't quite work that out why they're using two in that way – but in any case, but the project itself is interesting because they're also new to Teams as I'm sure a lot of people are on the call, and so they're kind of finding their feet with things as well.
But what I'm finding interesting is that we have a lot of different kind of groups in the project, if you like. So the different topics that we're working on, the kind of different people that are involved in that. And what I've found so far working with them over the last couple of weeks is that the way that they want to do this is they have different chats in the chat area. So depending on who's involved in that, we've got one project and we've got five different chats in the chats part of Microsoft Teams, and I think that's fairly common. But what we're looking at today, as you gave us a great introduction, is rather using the Microsoft Teams part of Teams and how we can use that for project management. So you gave a great introduction of how there's two possible ways to do it, and one thing I want to emphasize is that there's not necessarily one right way to do this.
We're just showing two alternatives to show that either of these could be applicable in some cases, maybe even both could be applicable. You might want, not for the same project, but you maybe you want a client Team and a channel for each client, but you want to run your projects as like a Team per project for example, or vice versa. So, I guess part of the idea is just saying rather lean towards the Microsoft Teams area, but there are various ways that you can kind of cut this up as they work for you. One thing you mentioned which I thought was great, was how these might be good for smaller teams. So if you've got smaller projects, shall we say, if you've got smaller projects going on a channel might be perfect, but it may also be just a level of maturity with Teams. This is a great place to start where you just have a project as a channel, and as you mature more with Teams you might stay that way forever or you might find as you mature with your use of Teams and some of the features that we'll look at today, if a lot of these things struck a chord with you, that you want to maybe look at this kind of more advanced version of having a Team for a project. And let’s unpack that a little and see some of the advantages if you like, of the different versions of that.
So as you showed with the one project we had kind of folders for different content. A big part of this is using this channel idea and different channels in Teams to get different advantages around it. So you'll see, for instance, I have this building project that we're working on. Every Team will get a General channel, but I've added a couple of additional channels and I've just put some color in terms of an icon here. I find that this is sometimes really useful if you're browsing around quickly, if you have a nice standard. So if all of our projects have a “Financials” and it's always the little green thing, you can kind of just go quickly and exactly where to go.
Also here, notice that the Financials has this little lock on it. What that means is that it's a secure private channel in the broader Team. So the way Teams works generally is that everybody who's part of this team can access all the content across the different channels. So everybody has access to Design and Logistics for example, but Financials is a limited subset of users. Only that group, for example, should have access to the private content inside the channel.
And then one of the other things we've got, on one of the other channels we've got is this little icon, sort of a weird interlocking snakes icon. What this indicates is that this is a shared channel. You can actually have this channel be part of multiple Teams both internally and externally. So this, for example, could be a channel with the client in their own Microsoft Teams could have this represented. So that's some of the flexibility of why you might want to go with this kind of approach in terms of the ability to have channels.
But separately, one of the other great things, and I think one of the particularly strong features of Microsoft Teams is the ability to have of course the posts and of course the files, but these things at the top, what Microsoft calls tabs at the top, which are other things that you can bring in the project. So in the project-based approach that you had before, you can certainly have tabs, but by breaking it up into these subtopics if you like, you can have tabs that are general to the specific thing you're looking at. I'll come back here to the General channel, but for instance, if we look at Design, the tabs that are here only appear in this Design area. So the Quicklinks thing, for example, which we'll look at a little later, isn't in the other ones, it's just specific to Design. Likewise, Financials or Logistics, for instance, may have its own things. I've pinned this Travel Request thing, which we can talk about a little bit later.
So if we go back to the General channel, this is one that everybody can see and everybody can access. This is a great place to put the stuff that's shared for everybody and makes sense to share with everybody in the project. And of course Posts, like everything else in Teams, you get a Posts and you get a Files area. But one of the things I wanted to show is that it's possible not only to have the chat. I think everybody – I don’t know how many people necessarily are using it on the call, but I'm pretty sure everybody's at least seen a Team and seen the ability to have a chat inside of a Team. But separate to the chats area, one of the things we get here is we get the ability to have threaded conversations, if you like.
So we can have a conversation around a particular topic. You can see for instance, we can have a whole conversation around window styles or the paint color, things like that. So that's one thing that's nice inside of channels. But what we also get, and I think this is an extremely important feature and very underutilized, is the ability to actually hold the meetings inside the channel itself. So of course I can go to Calendar and book a meeting with everybody, but I can actually do that from inside the channel. I can either start the meeting directly or I can schedule the meeting after that. The advantage to doing that is that everybody can find the meeting easily. You actually get a little icon alongside the channel while there's a meeting in progress. But it means everybody just knows if I'm on this mega project and it's a project-wide meeting, just go into the channel, I don't have to find the invitation or whatever it is, it's going to be in there.
Even more important, though, is that all the things that relate to that meeting will be stored inside that actual meeting as well. So for example, in this meeting, this was the conversation that took place and it's available here as part of the chat. You'll see if I jump into that, I can kind of see the details of what happened there. I can see the chat, that conversation I put in as an example, but this was the chat that was taking place in the meeting. And also really important, the recording of the meeting goes into the Teams channel file storage automatically. So it doesn't go into my personal OneDrive and I have to kind of remember to share it with everybody and things like that. It actually goes straight into the actual channel’s file storage. So you'll see for instance, if I go here into Files, there's a recording folder that's created automatically, and I get the meeting recording added in there automatically for me, which as I said, I think is a really, really powerful and heavily underutilized portion of the Teams part of Teams in general. And then in addition, as you saw, we can have that in channel. So it could be a project-wide meeting or it could just be us as the design team in the broader project, for example, having our meetings inside there.
Some other things I wanted to show you, one of the things I love about the Microsoft Suite is the tool OneNote. We use it really extensively. But remember I spoke about Teams as kind of being a pane of glass and bringing the other things together. So this is one example of that. Let's say for instance that you store all your meeting minutes in OneNote, you can simply go ahead and embed the meeting minutes section of the broader Teams OneNote notebook inside here as a tab. So if anybody's looking for meeting minutes – and everybody is, fairly frequently on some of our projects – you can simply go ahead and access it directly in here really conveniently.
Some other things, just to talk you through some of the other bits and pieces I've put together for our demo today, this is another thing that's pretty cool. It’s the ability to have a project calendar embedded inside of Teams as well. Now the way that I've added these by the way, is maybe also worth saying. We simply go ahead here and click the plus and add a tab, and you'll see there are tons of things, you don't see them all available here, but there are well over 2,000 apps I think in the app store. Not all of them are tab type apps, but the large portion of them are, and they appear here and you can simply go ahead and add them. But some of these are third-party, others are what we could, so to speak, called first-party apps. For example, the “Channel calendar” is one of those, where it's an app in Teams that's created and owned by Microsoft. So where we may have sensitivities in some customer environments around using third-party apps, as you can imagine, first-party apps, so to speak, are easy to use. And this is one of those we can simply go ahead and make use of this functionality right away. And you can see, for instance, I've actually scheduled a meeting for tomorrow in the calendar for this project in the actual project area here.
Another thing I thought might be interesting for people to see is, we spoke about all those different resources. Here's an idea of a project timeline. So here's a timeline view, if you like. These are the actual milestones down at the bottom and we can just share this timeline quite easily with everybody, but it's a nice lifetime timeline. So I can go ahead and adjust the date right now. It's 5th of April. Let's say just for argument's sake, I wanted to make it 8th of April. You'll see immediately it updated up at the top here. And this is an interesting tool because this isn't actually some kind of fancy third party software tool. This is just a Microsoft Excel document. So I loaded Excel, I loaded a project timeline template for Microsoft, and I simply embedded it. I've pinned it here as a tab to kind of embed it in the Teams experience. Again, this is just one example. You can do that with all different kinds of Microsoft documents, PowerPoints and Word documents and so on. But this is a nice one because any kind of decent template that you find – for example an Excel template, pretty common in projects – is something, for example, that we could embed.
And the next thing I wanted to show you is tasks. Now we spoke about monday.com and Trello and so on earlier in the presentation. For this, I'm just using Microsoft Planner, so if you're not using it, it's a pretty reasonable tool compared to the price that you pay. It's practically free in your 365 license. It's not necessarily the best of the tools, but it's a fairly good place to start if you're not using anything. Or if you're using Excel for task management, this is a good step up. But again, like the other things, what I'm doing here is I've created a project-specific plan in planer and I've embedded it in here. What that means is it's just a regular Planner plan. So you can see some of the tasks that I have available and just the way Planner works. We can kind of drag and drop things between the different statuses, et cetera. But this plan for this particular project is just one of the things that exists in Planner.
So for instance, you can see on part of this project, which is the one we are looking at and there's a task assigned to me, but I might be part of other things as well. So I can go to this dedicated planner app in Teams and see which are the plans that I'm part of. I can go ahead and open that particular plan and you'll see it's exactly the same thing. So again, it doesn't matter which tool you’re using, Planner just being one example, one of those useful things about Teams is that I can bring that project's plan directly into the single working area. I don't have to remember where all the different things are and other things that we might want to remember.
And I skimmed over these [opens the Posts tab]. Posts, as I said, should be fairly obvious to everybody. I think probably everybody, if you're on a Teams call, you've probably seen Files. This is of course – and I skimmed over them quickly. but I think people have seen them – but this is obviously where you'd be storing your files. One thing to notice here is that we've got email messages in here, so we'll come to that a little later. This is one of the reasons I love harmon.ie and one of the reasons we are talking together, but just notice that we've got not just actual files, but we've got emails coming in here as well. And I know Corey that you want to take us through that a little bit later, so we'll get there. But I just wanted to let people know quickly that there'll be some useful stuff coming later.
If we head over to the Design Team, I did want to show one or two other maybe also useful things, just building on what we've seen before. So the notes I know that we looked at before and we looked at OneNote and how it could be used. And what I've done here is I've taken that same shared notebook. We're using one single notebook for the whole project. And that's nice because it means we can open it up in the OneNote tool, for instance, and sync it to our desktop OneNote or to our mobile OneNote, whatever it is. But before we were kind of embedding just the meeting notes area. Now what I'm doing is I'm embedding the Design area. But you can see we could have different sections and different subsections and all of that. The full OneNote capabilities are available to us. Like I said, I really think OneNote's an excellent tool, very untapped, and this is how it can be brought into more or given more emphasis for daily use.
One of the other things I wanted to show, and if you don't mind, this is just one moment to do a plug, but I mentioned we have a couple of apps in the Teams store. This is one of them. So Quicklinks is an app that we've got under the ChitChattr banner. But again, just wanted to show you that as we saw first-party apps, we can bring third-party apps in here as well. So you can simply go ahead in the app store, select Quicklinks as an example of a third-party app and just go ahead and install it. And this is Quicklinks in use. So we’re sharing design-related links with the Design channel.
And then another thing I wanted to show is we spoke about that Excel timeline and how that was embedded as a tab. I thought it might be useful for people to see that because not something that everybody will necessarily have seen before. So if we go into a particular channels, files and we have some files that we want to have a look at, we can for example, just take this Word doc, and there's a few interesting things that we can do with it. Actually, let me go to another area. I think I have some better files in the General part here, that part, yeah [opens General channel, Files tab]. There we go. What we can do is there's two really useful ways that we can emphasize a particular doc that, again, I think are not particularly well known in Teams, but I thought might be interesting to see. We have this idea of pinned to the top. So I could take one or more of these documents and pin them to this top area. And that means as somebody's moving around – the timesheets for example are fairly important in the project and something that people would want to refer to regularly – they can actually pin it just so that if anybody comes in they're very emphasized up at the top here. So there might be a few, let's say design docs and a few key documents we're working on either for the whole project or even just for a point in time.
Maybe we're at a particular phase and there's a couple of files we need regularly. You can go ahead and pin them for people in that way. And it's pretty easy too to unpin if that makes sense as well. But I thought the timesheets, for example, the project timeline or some of the other things might be something that we want to make more prominently available to everybody. So we can either go through that “add a tab” option or if we're in the Files area there is actually an option directly on the menu. So we can say make a tab and you'll see what it does is it actually creates, it kind of promotes that Excel spreadsheet and creates it as a tab up at the top. Now that's a pretty long one. It's hard to read. We can do some simple things like just renaming it and we certainly don't need an “xls” file extension. Obviously the file needs that, but the tab doesn't need to have that. So just as an example, we can go ahead and pin the timesheets as a tab up at the top.
So, I've looked at quite a few things. I know we've gone quite fast. The session is recorded; if there were useful things here, of course you can come and have a look at this. But just to close out, one last thing that I wanted to show to people is that it's possible to, as we've seen, embed tabs and embed third-party and first-party apps. But one that I think is a great one in terms of the embed ability is – again a first-party app – is this thing called Microsoft Lists, which as we saw with Planner for example, and as people might know, the Files tab is simply SharePoint files behind the scenes, List is actually nothing but that old SharePoint friend of ours hidden behind the scenes with a little bit of better branding. But what we have the ability to do here, for instance, is just create a shared list that we can again share with everybody in the channel or in the broader project.
And we can either have a completely blank template and start with everything defined as we want, or there's some tremendous templates to kind of get you started. So it looks like I've done this already in this particular area. Maybe let's just add another one. I'll go into Design here and add the Lists app, just so that we see what the experience looks like from the beginning. So again, I'll go with the existing lists and – ah, that’s kind of broken me into a specific area. I wanted to show the list experience from the beginning, just look a little easier. Let's maybe go here, doesn't matter where we add it, just to see the example, but you'll see the expense tracker that I had in the Logistics channel is one example of that... Ah, I don’t know, maybe Microsoft's changed something since the last time I looked at it. But there should be a more guided experience, which basically just gives you the ability to choose from a preexisting list.
There's a great list of templates like expense trackers, issue trackers, event planners, things along those lines. And if we just look at one of those, what that looks like, just by stepping through the wizard… for example, I've added this travel request list and immediately get the ability to have this kind of nice way to track data shared with the users. But in this case, for example, it's a logistics thing and I've just embedded it into the Logistics area. So, I can add a new item, for example if I'm creating a new travel request, or I can manage the existing ones as they appear over there. So there was a lot – I know we kind of punched through quite quickly. There was a lot of stuff I wanted to show everybody, but we've looked at a lot of different ways that Teams I think can be really useful in the broader scope of managing a project. Corey?
Corey: Definitely. Thanks Hilton. So as we can see there, it's super flexible what you can do with Teams. There's pretty much limitless capabilities for different kinds of projects and different things you'd like to manage. My screen you can see, right?
Hilton: Yep.
Corey: Alright, so as we can see here, we've gone through pretty much everything that we showed in that first page of what's in a project. In one way or another you can handle those with Teams or link Teams to another tool that handles those. What we haven't quite touched on yet is emails. So that's where harmon.ie comes in and that's what we'll get into now.
So one thing we want to talk about within harmon.ie alone, historically we've been really a SharePoint-focused app, letting organizations connect Outlook into SharePoint and save emails and attachments there. And more recently we've seen a lot of growth within Microsoft Teams. The past year we had over a million emails saved into Teams from Outlook. And you can imagine a lot of projects are dealing with external communications, and really Outlook and emails is still the number one place that information flows into and out of an organization. So in certain cases, having those emails within the team can be very important for project management and for collaboration and just visibility into those sorts of communications. So I'm going to jump into a little demo here of harmon.ie and how it works.
If I jump into my Outlook environment here, you can see on the sidebar on the right here, this is harmon.ie. And you can see I've essentially got a tree view of all my locations across SharePoint, Teams, and OneDrive. Here you can see the two Teams that we just showed there and we can see the folders and subfolders completely structured within harmon.ie. So because it's right beside Outlook, this is really the easiest way for me to drag an email, for example, and save it directly into the channel or into a subfolder. I could do the same thing with an attachment.
Simply drag and drop to save anything from Outlook, any email, any file pretty much anywhere on Microsoft 365 – on SharePoint, Teams, or OneDrive – directly into the exact location that it needs to go. And on the reverse side of that, if I'm composing a new email, this is really the easiest way to take something from a Team. So there might be a file within Teams. If we look in our General Teams, I can drill down into the channel and see all the files. And here if I wanted to attach one of the documents that was saved in the Teams Files tab, I can simply drag and drop that either as a link so you have access to the live file or I can add it as an attachment as well. So it's really the easiest way to get data out of Teams or out of SharePoint into an email to share it externally. And vice versa, when you have things coming into your organization via email to share those or save those within Teams.
Another great tool that we have built into harmon.ie is metadata capture and creating an automatic email view within Teams. So I'll show how that works when I save an email to a Team, if it doesn't already have an email view, let's say I'm saving this email to the Design folder in the Project team, I'm going to be prompted to create that email view. And when I create that view, I'll jump into a Team here that has it. We can see here within this Team, we have a lot of different file types. This is just the all documents view and I can simply change within Teams to view just the emails, get the email view here, and now the columns have changed. So I'm seeing from, to, who is CC'd, if it has an attachment or not. Just the emails are filtered out here.
And same thing if I jump back into Teams, I go into the same team here you can get the same view. So we can see the Files tab, naturally it's just sort of showing you everything, which can become unorganized if you have a lot of different file types. The email view, which is automatically created when you're using harmon.ie, when you choose to create it, now I just have the emails here and it really becomes almost a shared mailbox within Teams for important communications that need to be talked about there. So that's really an easy way to create a new view within Teams. You can create any kind of view, but the email view is done automatically and it's really the easiest way now to see all of the organizational communication relating to that project.