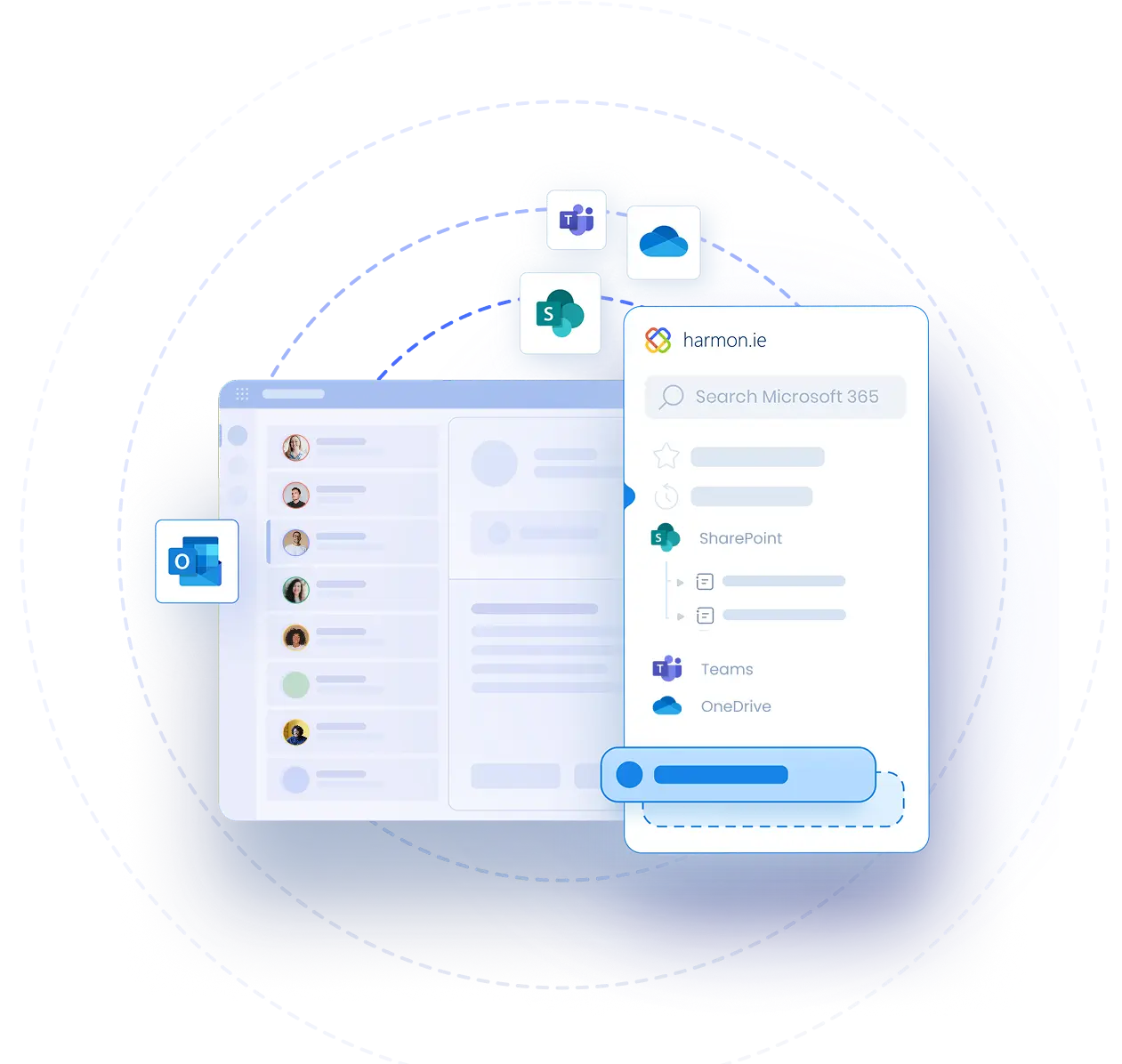Bridging the Gap between Outlook and Teams
Webinar Transcript
Maya: Hello, thank you for joining us. We'll wait another minute and then we'll start.
Okay, so first of all, hi, we want to thank you for joining us. This is our seventh episode of the “Future of Information Management” event series. Today we're talking about how to bridge the gap between Outlook and Teams. Before we get started, I have a couple of messages. First of all, you are welcome to submit questions in the chat window. We are very happy to answer them at the end of the presentation today, so feel free to ask as many questions as you want. We are recording the webinar, so we will email you the recording within a couple of days.
And now I want to start by introducing today's speaker, Yaacov Cohen. Yaacov is the founder and CEO of harmon.ie, and he is a driving force for humanizing technology. Yaacov believes technology should work for people and combines this into the nuances of building compliance solutions for global enterprises. Under his leadership, harmon.ie builds tech interfaces that protect companies while advancing human interaction, both in the workplace and outside of it.
Yaacov, please.
Yaacov: Hi. Hello everybody and welcome to this harmon.ie web event. I think we're talking about a very important subject today, which is not being addressed enough. I believe this is the gap between two of our favorite applications, Outlook and Teams. And we all have seen and experienced how Teams has become, in the past few years, the central Microsoft 365 hub for all collaboration. However, we are continuing to use Outlook. We continue to send emails – emails are not going away. We’re even sending more and more emails and most of the external communications outside the organization remain in Outlook, using emails. So you have all the collaboration in Teams and all the emails in Outlook. So you have to bridge that gap. And what we want to talk about today is to better define this gap and to propose solutions to close this gap or at least to bridge it.
So really, about Teams, it's really a celebration of collaboration which is happening in Teams. It's really amazing what's going on there. We have these video meetings which are getting better every day. It is AI empowered, even, to get us better sound and better image. We are also getting, thanks to AI, automatic translation in multiple languages. We are getting a transcript of the message and even AI-powered summaries of the meetings. It's becoming really amazing what we can do, and a lot of the hybrid work we are doing while we are using Teams and all these features. We also have seen that now 350 million users are using Teams daily for collaboration. And recently thanks to Teams and AI, Microsoft became the most valuable company in the world, ahead of Google and Apple.
So that's really great. But where are all the emails? The emails, it seems like they have been left out of the point. So where are all the emails? They aren’t in Teams. So what does that mean really, in the field, in your organization? We have been studying this issue and we have been talking to IT leaders, and one CIO from a public organization, a mid-size public organization, shared with us what happened in a meeting where key user shared their main pains with the Teams experience. So, one is when sharing emails to Teams using the “Share to Teams” Outlook button, you don't actually get a real email that you can reply to. You're getting what's called the descriptive card. The email is also being saved in the file tab, but when you click on this email, you get a preview in Teams rather than really getting an email in Outlook that you can engage with reply to or forward.
So it's not really an email and it's difficult to engage with it. The other thing is with the share button, the share email to Teams button, you can share an email with attachment, but you cannot share just the attachment. And a lot of times, like in contract negotiations, the attachments are actually the really important part, and you want to easily access them. So if you have Teams working on a contract and you are getting from the outside party – you are getting from your lawyers or from the party you are negotiating with – you are getting a contract, this is making the project work on the negotiation a lot more tedious. And that really leads to the result, which is that to today because email remains so important in our business, as we interact with outside parties, we don't have an easy way to get the full picture on a negotiation, on a project, on a case, or on an account. Emails are in Outlook; chat documents and meetings are in Teams. So it's scattered. And this also creates some compliance challenges because when I want to put a retention label on a specific project to make sure that I won't keep the information beyond the time I'm supposed to, I need to now do this in multiple places in Exchange as well as in Teams.
And also, finally, it's difficult to find files in Teams. They can be buried in a chat, a group chat, meetings, and they’re being stored on the OneDrive of the sender. And overall the experience on Teams is fragmented, and you always need to toggle between Teams and Outlook. So these are some of the problems we have been getting and we have been – for the past, I think it's already 18 months – we have been developing harmon.ie 10 and really trying to understand the issues our customer were facing. What we would also like to do with you today is to get your input for a survey, so we can also hear from you what your Teams users’ main pains are.
Maya: Thank you Yaacov. So the poll is up, and if you could, please select all that apply to you: can't reply to emails shared in Teams; can't add email attachments to a Team channel; can't get the full picture of a project; fragmented experience in Teams; or if you have another answer, please write to us in the chat. And we are collecting your responses and we will share them in a few seconds.
Okay, let's look at the results.
Yaacov: We still have some results coming. Yeah, so really very interesting. So, we have 72% are complaining about the fragmented experience in Teams. That's a pretty big number. We also have 51% which are suffering from the gap and they can't reply to email shared in Teams. 28% also face the issue of adding email attachment to a Team channel, and 41% can't get the full picture on a project. So this is really interesting feedback in the sense of… and we also have “Other” about adding a meeting invite, and webinar, so other issues. But what's interesting is that this gap problem is actually a pretty big one and we can see that this leads to this fragmented experience across Teams and Outlook and the fact that we don't really get email that we can reply to. So thank you so much for sharing this with us, and now we will continue to drill down to do a gap analysis.
So, we have been studying the Share to Teams button and as we will go through some of the limitation, one of the benefits is that it’s there, it's free, it's in Outlook, so you can access it very quickly. As we have seen from the poll, 51% are suffering from the fact that once I have shared an email to Teams using the Share to Teams button, I get an adaptive card, but I don't really have a way to directly reply to the email which has been shared, and I cannot open this email in Outlook and cannot forward the email. I cannot reply to the email. So that's really a pretty strict limitations because this is not really a real email because if I can't engage with it like an email, it doesn't look like an email. So it's not an email.
The other thing is, if I have an email as we talked, the one with a contract attached to the email, and I want to save just the contract. And a lot of time email are just an envelope to a document, so I don't want to save the envelope, I want to actually save the document. So I can't do that. The only way I can save an attachments, I have to save the email with all the attachments. So if only one attachment is significant, I can select it. I'm saving the whole thing. That's also a pretty severe limitation.
The other one is that there's no way to organize shared email. They are being dropped to the channel. There is no way to file them to a subfolder within the channel. And there is also no email mapping, so there is no email view and there is no metadata on emails. So there are two ways basically to classify content in Microsoft 365. One is metadata, by keywords, and another one is old-fashioned folder hierarchy folder. And it's still pretty useful to do it, and actually we see that most people are trying to classify information and content in Teams using the folders structure under files. So there is no way to save an email to a subfolder, no way to have an email view where I can see by sender, no way to apply metadata to emails on Teams. So basically I have no way to organize shared emails.
The other thing is, there is always a dilemma with Teams because of the tab structure. You have the email being saved in the Posts tab, but the email itself and the attachments are saved in the Files tab. So I need to decide either I post it in the Posts tab, and then everybody can get notified and I can collaborate on it. And then I didn't organize it because now I didn't put it with metadata or anything like that, and I will have to come back later. If there is metadata on the channel, I can drop it to the Files tab, but then I didn't share it in the Posts tab. So it's really a dilemma, and we want to show you today how we can actually do both sharing in the Posts tab and classifying with metadata or within a folder in a single flow. That's one of the bonuses of today's session, and I will let Corey do that during the demo.
So, if we summarize what we have talked about so far, really the conclusion is that you have external communication in Outlook, you have all your collaboration happening in Teams, but there is no easy way to get the full picture when I'm dealing with an account, a project, or a case because the information is scattered between Outlook and Microsoft Teams. And yes, I can post an email into a chat into the Posts tab, but that doesn't enable me to systematically save and classify and retrieve emails for a specific project, case, or account. And what we're trying to do really at harmon.ie is to enable project management, case management, using Microsoft Teams. We think you can leverage the benefits of the Microsoft Teams collaboration. You can have all your meetings, all your chat, group chats, channels, and teams in Teams, and you can save your emails. So everything is in Teams and everything will be in a single place, and not only save them but in an organized way.
So that's the goal. We have defined the limitations. We have defined the problem and its impact: that we don't have an easy way to get the full picture. So let's see if we can do something about it. Actually, emails want to be part of the party, as you can see. And we started to do that last year in 2023. And already in the last quarter of last year we had 1.2 million emails uploaded to Teams and saved in an organized fashion into Teams using harmon.ie. So actually, there is a way we're using harmon.ie to make emails being first class citizen on Teams and being nicely organized in Teams. And actually, this is something we have been doing, bridging the gap between SharePoint and Outlook, for many years.
And that's really where we started. And the way we are saving emails in Teams is the exact same way. We have been saving emails in SharePoint, we have been improving the technology, but we have been building on our years of experience working with some of the largest companies in the world to really achieve an easy compliance by saving emails very easily to SharePoint. And last year we had almost 21 million emails shared in Teams, including attachments. You can see a quarter of them were actually document attachments. And that's only with the harmon.ie 9 release and only during a single year. So we have accumulated a lot of knowledge about how to deliver to you email management, a complete email management solution, and we think that a complete email management solution must include the most important collaboration in computing history – Microsoft Teams.
So that was just an introduction to give you one or two directions how you can solve the gap. One was with the Share to Teams button. We looked at the gap analysis. And I would like Corey to take it from here and to do a demo and give you more insights.
Corey: Thank you, Yaacov. I'm just going to share my screen here.
Before we get into the demo of the product, I want to talk a little bit more about Teams and why the structure of Teams has really been so great for project collaboration and for information management. So at the top level we have the Teams app. And this is really a tool that's becoming more and more familiar with users, with the user experience. It's where collaboration happens, where your chats and meetings happen, as Yaacov said. So the Teams app naturally is already a place that users are very familiar with.
Now, the flexibility and the structure make it a great tool for many industries. If we look at Teams themselves, these are great for organizing working groups, for example, a specific job site or a specific client or a geographic area, or a field of focus. And then you have channels which can be really great for organizing specific projects within those groups, specific phases of a project, case initiatives. And then you have folders. And folders are great for specific kinds of project artifacts and other sorts of sub-organization that you'd want underneath a project like proposals, contracts, designs, emails and documents, and other project artifacts. So Teams itself is quite flexible for many different kinds of projects and case management teams, and that's one of the reasons that a lot of users love it. But as Yaacov mentioned, there is that gap between the information in Outlook and the information in Teams. So, if I jump into my Outlook now…
First I just want to talk a little bit about the harmon.ie product and what we've been doing for many years. So harmon.ie is an add-in within Outlook, and we show you all of your locations across Microsoft 365. We initially started with helping organizations organize emails and information within SharePoint, and we now show the full Microsoft 365 environment, including recent files and recent locations that you've accessed, pinned items that you favorite, and then all of the SharePoint sites and all of the Teams locations and your OneDrive. And with harmon.ie, to save something within SharePoint or within Teams, it's as simple as dragging and dropping the email into the location. So you can easily drag and drop an email into a specific folder, a specific subfolder, within any location on SharePoint, OneDrive, or Teams. You can then jump into those views, you can drill down into a location and you can see the same views that you have on SharePoint directly within Outlook.
And then you can easily share items that you have saved within Microsoft 365 to an email. So you can attach any of these as a link or as an attachment directly in an email. So it's a very powerful tool for managing information inside and outside of Microsoft 365 and Outlook. You can search for documents, and really it's the easiest way to save something that you receive in an email, to share something within Microsoft 365 through an email, or to organize, to add metadata retention labels, and things like that.
So as Yaacov mentioned, SharePoint was really where we started, but we've now been expanding quite a bit into Teams and adding all the value that we have via SharePoint into Teams. And really harmon.ie is the only place where you can see all of your Teams and all of your Teams subfolders and locations in one place. So within the Teams app, to see all of the Teams you'd have to drill down specifically into these specific Teams. With harmon.ie, you're now getting really a view of all of your Teams that you've added and all of their sub-locations as well.
When you think about managing emails in Teams and managing content in Teams, while Teams and SharePoint are essentially the same thing in the backend, there's a major difference – and that's how the content is managed. Within SharePoint, typically information management teams and IT have done a great job managing the content in SharePoint, and that content is quite well managed. But within Teams, the content typically hasn't been managed as well and is often less organized and managed more at a user or department level than SharePoint, which is managed more from the top. And that can lead to a messy file structure and less organization within those. And also compliance risk.
With harmon.ie, something that we launched recently was to bring that information management structure that is already set up in SharePoint into Teams. One example here is automatic email views within Teams. If you're saving an email – let's say we want to save this email directly into a Team – we'll automatically prompt the user to create an email view. I'll give you an example of what that looks like here. You drill down into the team – here you can see my Files tab has all different sorts of files, PowerPoints, photos, emails that have been organized here. With harmon.ie, automatically when an email is dragged and dropped into a Team, we'll create that email view, filter out just the emails. You can see who it's from, who it's to, all of the email header mapping, if it has an attachment or not. And really it's a way to give you a full view of the emails in Teams and almost create a shared mailbox. And unlike in Teams, where if you open an email saved in Teams in the Files tab, you'll get a preview but you can't reply, you can't forward it to anyone, in harmon.ie you can double click any email here and it'll open directly in Outlook and you can forward, you can reply, and you can open the attachment.
So it's creating a shared inbox that's actually actionable and that the user can engage with, and anyone in the team would have access to the location. So the automatic email view, for project management use cases and for case management, it's really a game-changer in creating visibility and organizing emails within Teams with really no hassle to the user. It's completely automatic. If the user wants to create the view, we'll identify an email as there, we'll create the headers, and we'll create the view in Teams. And I'll show it in Teams, what it looks like there, once we get into the Teams portion of the demo.
But the other thing I want to talk about today, and this is newly released with harmon.ie 10, is a little bit about that Teams dilemma that Yaacov mentioned. We spoke about you can either share something in the Posts tab and it won't be organized, or you can organize it in the Files tab but it won't be shared. So an example, here you can see we have a construction company, and you can see we have each Team is a geographic area. Each channel is a construction project. The channels themselves have the different phases and the different project artifacts as subfolders. So when you're saving emails – let's say we have this permit and we want to save the whole email or we want to save the attachment – we don't just want to post that and have it end up unorganized. We want to make sure it's getting in the right folder and with the metadata. With harmon.ie, you can simply drag and drop the email and then you'll be prompted to share that to Teams while you're posting it.
The Team itself, the channel, will be shown pre-filled. You can add a message here, you can choose to notify everyone in the channel, and then you just click “share” and it's been shared. And you can jump right into Teams to continue the conversation and you can be comfortable knowing that it's been organized in the subfolder. If you had required metadata that you've added to that Team, that would be added as well. And it'll also have the email headers and the email you created specifically in that area. So it's really taking the dilemma out of choosing to organize something or to bring visibility and to share something. And the post itself will be posted in the Posts tab and the file or the email will be organized properly in whatever level of subfolder or with whatever metadata you've set up in your organization.
And another great feature with that Share to Teams flow is bridging the gap between different areas of Microsoft 365. Sometimes you have something on SharePoint, for example, and you'd like to actually share something from SharePoint or from OneDrive or from another Team into a specific project Team. You can now right click with harmon.ie on any item within Microsoft 365, click Share to Teams, and then I can choose to share that directly to that channel that we were just looking at. It can notify the channel; the file itself will be shared as a post directly into that channel. So we're really bridging the gap between different Teams and also different locations across Microsoft 365 as well as between Outlook, where the majority of information is flowing into and out of the organization, and Teams itself.
And then a few other great features that I want to talk about as well. Once you've saved something in Teams, the email will be labeled as you can see here – exactly where it's been saved within Teams, which Team, which subfolder. It'll be labeled as saved in Teams. So you can have visibility exactly where that email has been filed and what project it relates to. And then something that we've also released that I've found very useful is the files from chats and meetings section here. So, this is brand new for harmon.ie 10. We know oftentimes when I'm working with Yaacov, for example, as he said, I'll send him a presentation we're working on, and then a few days later I'm looking for that and I don't remember, was that sent in a meeting? Was that sent in a group chat? Was that sent in our one-on-one chat or somewhere else?
And those are all siloed environments. So with harmon.ie, we're creating one simple feed of all of the files that you shared or have been shared with you in chats and meetings on Teams, and you can see exactly who it was shared by when it was shared. And you can access everything shared with you in one simple view instead of having to jump between chats and meetings. And then you can also drag and drop items that were shared with you into specific folders, specific locations across Microsoft 365 to bring another level of management when someone sends you something where you actually want to organize it.
And finally, we've also added support for shared channels. So if you're having a channel that lets you collaborate with an external organization, but they'll have access to it as well. harmon.ie will support shared channels as well, which is really great. And we use that a lot with partners and it's a powerful tool when you're working with third parties. So the same functionality that you're getting on your internal Teams and channels will work with shared channels as well.
So finally, I'm going to jump into Teams here and let's just talk about what that looks like. You can see here the email itself that we had shared in that flow is saved in the Files tab in its proper location, but it was also posted here. You have the email itself as a file and you also have a preview of the email posted here. So your team can now discuss it, you can see the preview of it from within harmon.ie, you'd be able to directly reply or forward it, and it's been completely organized and posted properly. And then if we're looking at the automatic email view, just what that looks like in Teams, we have again here the same Files tab and the same different kinds of file types that we just saw within harmon.ie. And you simply click the email and now you have the full email view here, and this is automatically created within harmon.ie. So you can switch between your all documents, your emails tab, you can see it in Teams, you can see it in Outlook. And it's really a game-changing tool for teams that have to systematically save emails, for projects, or for different cases within Teams. We're really adding significant value there.
So, just to recap the main three features that we've shown here. One is you can save an email directly to a subfolder, to a sub-location within Teams, as simple as drag and drop. And that'll also be shared at the same time. So that trade-off between sharing and organizing will no longer exist with harmon.ie. We create the email view within Teams automatically with all the email metadata and filtering out other documents, giving you essentially a shared mailbox within Teams and within the Teams file structure.
And also when using harmon.ie in Outlook, you can open any email that was saved in Teams directly in Outlook. You can forward it, reply to it, see the attachments. And that's something that you can't get when you have emails in Teams themselves, where you're just getting a preview of the email and you can't actually do anything with it. So it's very powerful way for the whole team to get visibility into the communication and then also reply and forward and take action on that email. So that wraps up our demo.
Yaacov, I'll pass it back to you. And thank you very much.
Yaacov: Thank you very much, Corey. Thank you. That was a really great demo. And one thing I wanted to add is that sometime people are asking us, why don't you have harmon.ie within Teams to help better organize Teams? And actually to get a full collaboration platform in Teams, you need this bridge so emails are part of the party. So we also don't want to be excluded from the AI party. And we have been working on something new that we want to share with you. This is not just AI, which is coming soon, this year in 2024. We want to deliver to you smart suggestions about which email to save and where to save it, in which Teams or in which SharePoint location to save it. So not only will it be easy as a drag and drop to save an email, as we have seen, but actually for the really lazy users who are not complying with the organization’s mandate, we are going to give them smart suggestions about which email to save and into which Team to save it.
But the other thing is that there is so much concern about AI. We have seen an emerging trend coming up with private AI where all the information remains on the tenant of the customer, of you, it remains on your tenant. And so no information is being sent outside the tenant to an outside server. No private information is being sent. So that's called private AI. We'll talk more about it as we make more progress and deliver our first preview. But the result is that users are getting smart recommendation that this email looks important. And this actually has been learned by training the system on emails which have been already saved. And as people are saving emails, the system starts to understand, for this particular organization, which are the emails which need to be saved and where they are being saved. And that's going to drive engagement and improve save rate, improve business continuity, to make sure that the right emails are being saved and they're saved in the right location. We will also look forward to making sure they are not saved multiple times. And you will get this suggested saving location, like a Team or a subfolder in a team channel. And all this will be suggested to all your users. So that's where we're heading and that's really our next big step that we will deliver.
And what we want to do before thanking you for attending is to open it for Q & A.
Maya: Thank you, Yaacov. So let's begin. Okay, first question: Is harmon.ie an add-on app to your Office or Outlook 365?
Yaacov: Yes, indeed. harmon.ie – and I'm sharing with you the site right now, you can see do a free trial right from the site. Yes, harmon.ie is an Outlook add-in. We are plugging into the desktop Outlook. But we have a new version coming soon, which is already in preview in the Outlook store – the new harmon.ie – which is plugging into the new Outlook and Outlook web, basically every Outlook including the desktop Outlook.
Maya: Thank you. Okay, another question. I'm assuming it's just dropping a copy of the email and leaves the version in your inbox as well? Correct?
Corey: You actually have the option to save the copy or to move the original version. By default we're saving a copy, but you can also move the original email itself.
Maya: Okay. Yaacov, you answered, but I'll ask again if someone didn't catch your answer. Does this work in the new Outlook?
Yaacov: Yes. In the new Outlook, we also have support for Teams in the new Outlook. Right now it's only in preview. We are adding drag and drop, which will work in Outlook desktop first. We are working with Microsoft to make drag and drop available also on the new Outlook and Outlook web app. This should come later this year.
Maya: Thank you. Okay. There seems to be no way to return the relationship between an email and its attachment. They become separated once they are filed outside of Outlook. Is there any way to address that?
Yaacov: Actually with harmon.ie 10, and maybe Corey you can explain more, but with harmon.ie 10, we are keeping the attachment within the emails. While with the Share to Teams button, there is a split as the questioner said, automatically splitting between the email and the attachment. So you are losing the relationship. So we are keeping – and that's something we have done in SharePoint for many years – to maintain compliance, we are keeping the email as it has been received together with all its attachments, on Teams or on SharePoint.
Corey: So you have the choice, essentially. You can save the attachments separately or on its own, but by default if you save an email, its attachments will be included in there and those will be within the email. And when you open it in harmon.ie, you have access to the full email the same way you saw it in Outlook, which means you can forward it, you can open the attachment, and the attachment will be contained within the email.
Maya: Thank you. Another good question: Can you add tags, classifications, or change the name when you copy or move the email attachment, et cetera, into harmon.ie?
Corey: So yes, you can. There's kind of two ways to do this. We have an option that automatically will save an email with a unique name. So that means the email, the date it was sent, the sender's name will be added to the name of the email. And that way you're ensuring even within an email chain that has the same subjects, each specific email has its own unique name. But you can also right click on any item within harmon.ie, whether it's an email, a document, and you can rename it. You can add metadata and tags directly within harmon.ie. We have the property editor for SharePoint built right in. So once you've saved something to Teams, for example you drag and drop an email in, all you have to do is right click on that email file and you can rename it very easily in one step.
Maya: Thank you. A question about AI. Can the AI feature be turned off?
Corey: Yes. We're still in very early stages of the AI, but it will be something that can be turned off both by the user and also by the organization.
Maya: Thank you. And we have time for one last question. Are all the features that were demoed today, including drag and drop from Outlook into harmon.ie, supported with the new Outlook?
Corey: Not yet. For the new Outlook, we're still working on launching, as Yaacov said, the preview version of the new harmon.ie, which is a web app compared to the harmon.ie desktop, which we demoed today, which is a com add-in. So the new web app will work across all different Outlooks and also in Office apps. But drag and drop, we're working on adding that in. The current Microsoft infrastructure for web apps doesn't support it, so we're working closely with Microsoft to ensure that drag and drop and all those features will be supported in web apps and therefore in the new harmon.ie. So we're working on it. Everything eventually that we've demoed today will be available in new Outlook, but it's not all there just yet.
Maya: Thank you, Yaacov and Corey. It was a great presentation, and we want to thank all of you for joining us today. You'll receive an email with a link to view this webinar again within a couple of days. If we didn't answer your question, don't worry. We'll reply via email. And if you have any more questions, suggestions, or topics you would like us to cover, please send us an email. We look forward to meeting you again at our next event.