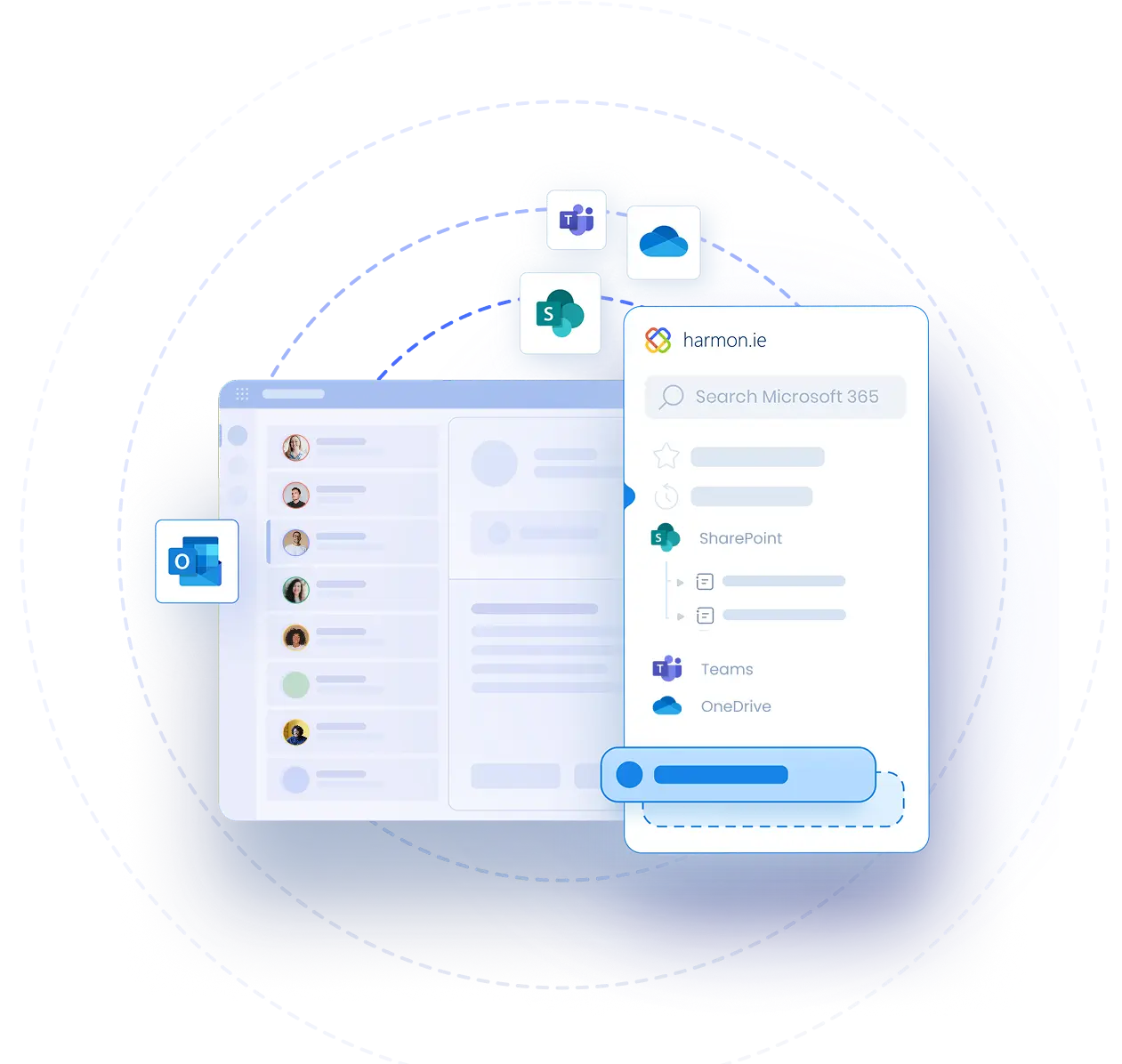Launch harmon.ie Classic and Search
Video Transcript | Launch harmon.ie Classic and Search
harmon.ie empowers you to find Microsoft 365 documents across SharePoint, Teams and OneDrive.
If harmon.ie is not already open, click the Show Sidebar button to open it.
If this is the first time you’re using harmon.ie, you are prompted to Connect to Microsoft 365.
Select the username you use to login to Microsoft 365.
The harmon.ie sidebar opens showing all of your Microsoft 365 locations.
Expand Teams. If you do not see the Teams locations where you share documents, double-click here to Discover Teams. Select the Teams you are working with and then click Add.
To get started, navigate to the location where you want to search.
Click the search button and type the search term; You can narrow the search by specifying a value for a document property. For example, you can search for Word documents by setting File Extension to docx.
You can also set the search scope by opening the drop-down list here.
Click the Go arrow or press Enter to start the search. harmon.ie launches the Microsoft search.
The search results are displayed in the document list, presented in order of relevance, as defined by Microsoft.
If you didn’t find the document you were looking for, you can extend the search scope by selecting a wider scope.
You can filter the search results by various columns. For example, to display only the documents found in Teams, right click the App column, select Filter App and then check the Teams box.
When you select an item from the search results, the search context pane displays the location within the document where the search string is found.
When you find the document you were looking for, you can right-click the item to preview it or open it, or you can select Open Containing Location to navigate to its location.
Here you can right-click the document to select from a host of other actions or you can browse the location for related content.